We have a request to redact just one audio channel of the file we are working on. How can we achieve this inside CaseGuard?
Applying audio redactions to different channels within CaseGuard can be done in two ways- either manually or using transcription.
How to Apply Audio Redactions to Different Channels (Manual Method)
-
Add your audio or video file to CaseGuard Studio.
-
Once loaded, click Manual Audio from the Toolbar on the left side of your workspace.
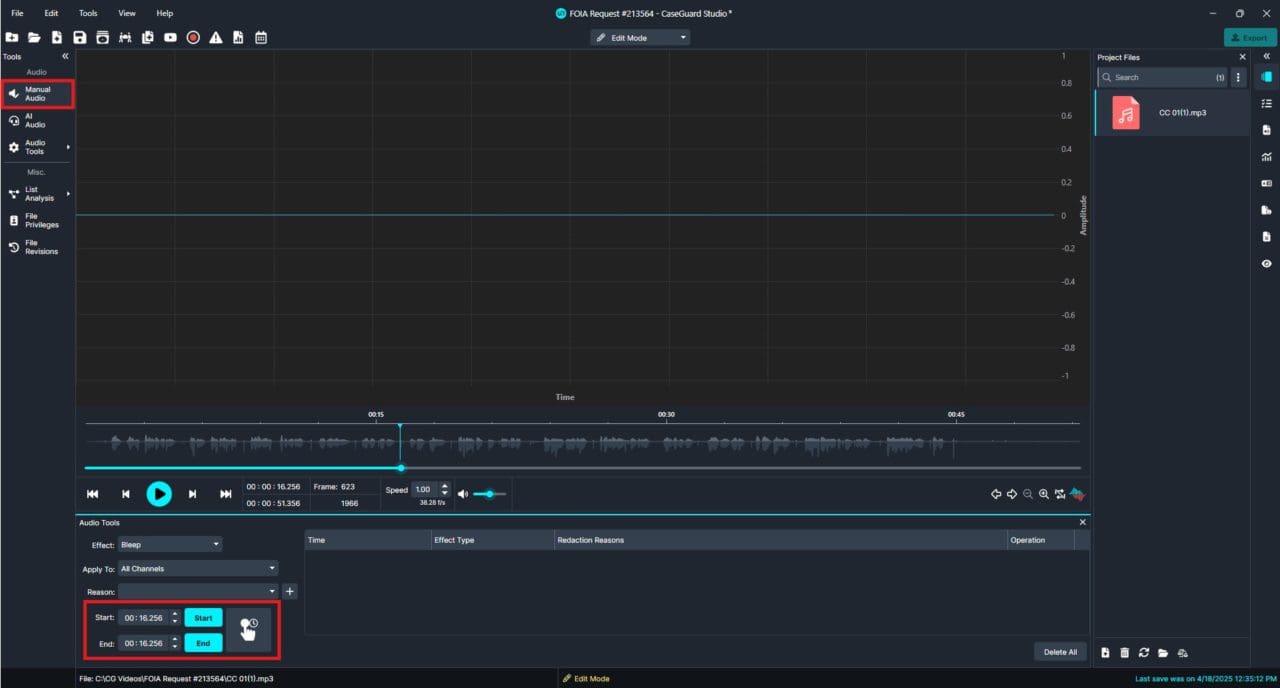
There are four methods to apply audio redactions manually:


How to Apply Audio Redactions to Different Channels (Using Transcription)
The second method uses CaseGuard’s transcription feature to redact audio channels with precision:

-
Choose your transcription model:
-
Select the language:
-
If known, select the language directly.
-
If unknown and only one language is present, choose Detect Language.
-
For multiple languages, choose Detect & Transcribe Multiple Languages.
-
Select the number of speakers.
-
Check the box for Transcribe Audio Channels Separately if your audio has more than one channel.


- To redact specific words/phrases:
- Highlight the word/phrase
- Right-click, then choose Edit

By following these steps, you can easily redact specific audio channels in your files, ensuring your redactions are precise and compliant. For further assistance or questions, feel free to reach out to [email protected].