Use Case
When I try to scroll through my document file my CaseGuard crashes. Some of the pages are also appearing blank and I am not able to highlight some words.
To repair a document file in CaseGuard:
- Open the project with the document file that has issues.
- Select “Document tools” -> “OCR“

- In the OCR window check the “OCR all Pages” option and select “Process OCR” to start the OCR.
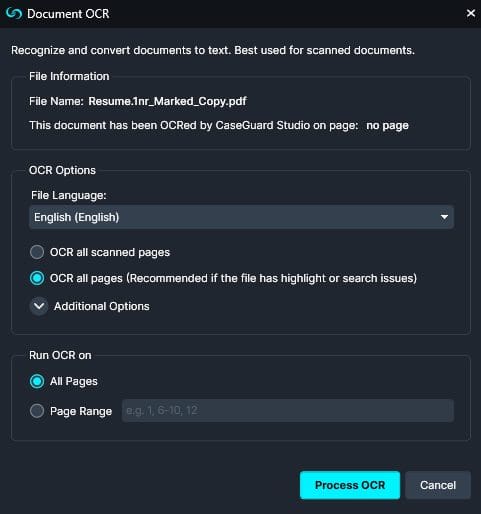
- When the OCR process completes, scroll through the document to make sure it doesn’t have issues.
Once you’ve confirmed the document is repaired, click ” Export” from the Shortcuts Bar to process the file.
from the Shortcuts Bar to process the file.
If you frequently encounter issues with OCR in CaseGuard, you can enable the following setting that allows CaseGuard to automatically OCR files as soon as they are added into the software.
- Click “Tools” on the top toolbar -> Settings -> OCR

- Select “Automatically OCR new PDF files”, and
- Make sure “OCR all pages” option is selected.

Activating this feature in CaseGuard will enable the software to automatically perform OCR on any new files added. This ensures that the text within these documents is promptly and accurately recognized and processed by the software, alleviating concerns about potential issues related to document readability.