Redacting Body Worn Camera footage can be difficult, especially when it involves lots of small details that are hard to pick up. Luckily, CaseGuard has a feature that makes it easy. In this article, we’ll go through a step-by-step process on how to easily redact BWC footage.
Initial Check
To start, I’ll upload my video to CaseGuard Studio and skim through it to identify what needs to be redacted. In my video, I can see that there are screens, faces and heads, license plates, and ID cards.
After seeing all of this, the easiest way to accomplish it is by selecting AI Video in the Lefthand toolbar. Once the AI Automatic Detection panel comes up, we’ll select what we need redacted. This includes:
- Faces
- Screens
- License Plates
- Notepads
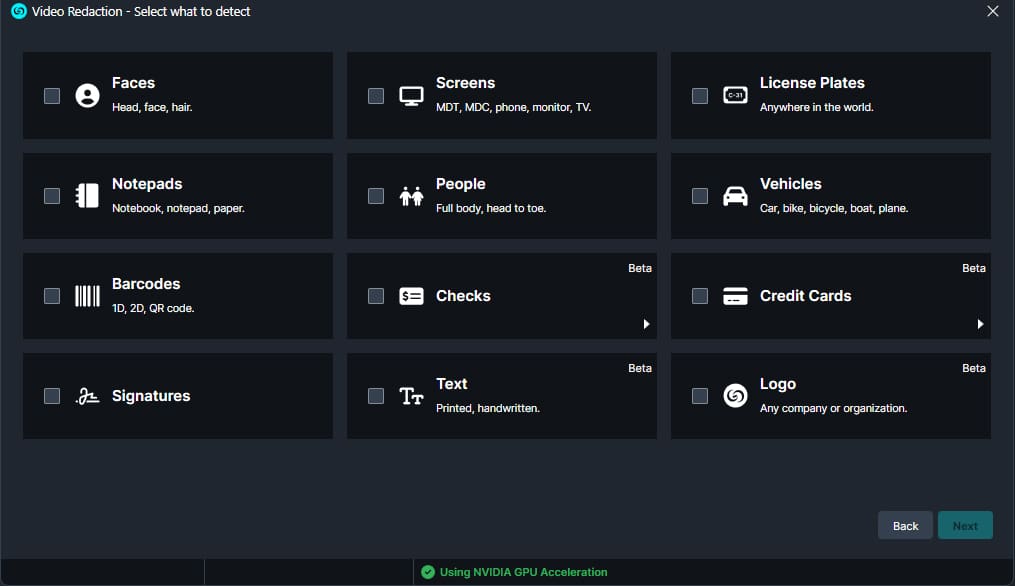
In the next windows, I’m asked how I want my redactions to look. So that it’s all uniform, I’ll select Elipse for my shape and Adaptive Blur for the effect for each element that I need redacted.
- Tip: It’s easy to add redaction reasons from these windows, helping with generating automatic exemption logs later.
Next, I’m asked what parts of my file need redactions. For this, I’m going to select Apply to Whole File.

The next window makes it easy for us to apply audio redactions at the same time as video, but those aren’t necessary for this file, so I’ll skip straight to the Object Detection Options.

This window offers us two options that are useful for videos like ours. The first is Classify Objects. This option classifies any detected object into different categories to make the editing process much easier. The other option is Body Worn Cameras. This option is utilized when the video is BWC footage, like ours, and includes shaky or dimly lit instances. We will leave these two options both checked.
- Tip: If these are settings that you use often, check the Save as Template box at the bottom to save time from now on.
Now, we can click Next and Apply and let AI do our redacting for us! A Status Bar will appear at the bottom of the screen, letting us know how much longer the redaction process will take.

Once the AI is finished redacting, we’ll be able to see all of the redactions it made in the Object Detection Panel.

The Object Detection panel makes it easy for us to go through and review our redactions. This way, if we see something that doesn’t need redactions, we can simply check the box next to it in the panel and click the Delete  icon.
icon.
As I go through my video, I see that there are a few frames of a laptop screen that the AI missed. In order to redact this properly, I’ll select Object Tracking from the toolbar and draw a box around the object at the first instance that it’s visible. Next, I’ll use my arrow keys to go forward frame by frame until the AI picks up the screen, in which case I’ll right-click the object tracking box and select Delete Forward.

I’ll keep going through the video and repeating this process anytime I see a few frames that need redaction. By the end of it, I’ll have a fully redacted video, ready for any FOIA request.
Let’s See it in Action!