Overview
OCR processing a document allows scanned and machine-generated documents to be processed into a machine-readable text format. Using OCR Processing will allow your documents to be read correctly by CaseGuard if you are having difficulty redacting your documents.
How would I know my documents need to be OCR processed? If you have documents that may be handwritten and that are not machine-readable, you can perform CaseGuard’s OCR, which makes it possible for you to start detecting and redacting information from your documents.
We recommend OCR processing your document (or at least the pages you will be redacting) before you start redacting if:
- Text on scanned documents isn’t being read correctly.
- The document was poorly OCR’d originally.
- You will know it is not OCR’d well if you try to find and highlight words, and the system highlights random words instead of the entire sentence.
- There are images embedded in a document that contains text.
Follow the steps to OCR a Document
- Click on Document Tools in the left toolbar, under document tools, click the OCR Document button, and a popup will appear.
- Under the “OCR Options” menu, select either “OCR all scanned pages” or “OCR all pages,” which will OCR all types of pages, including scanned and machine-generated.
- Under “Run OCR on,” select either “All Pages” or add a “Page Range.“
- Click “Process OCR.” A load bar will appear at the bottom of the screen, indicating how far the OCR process is for your document.
- Once complete, click the OCR Document button again from the left toolbar, and it will show what pages have been OCRed under “File Information.”
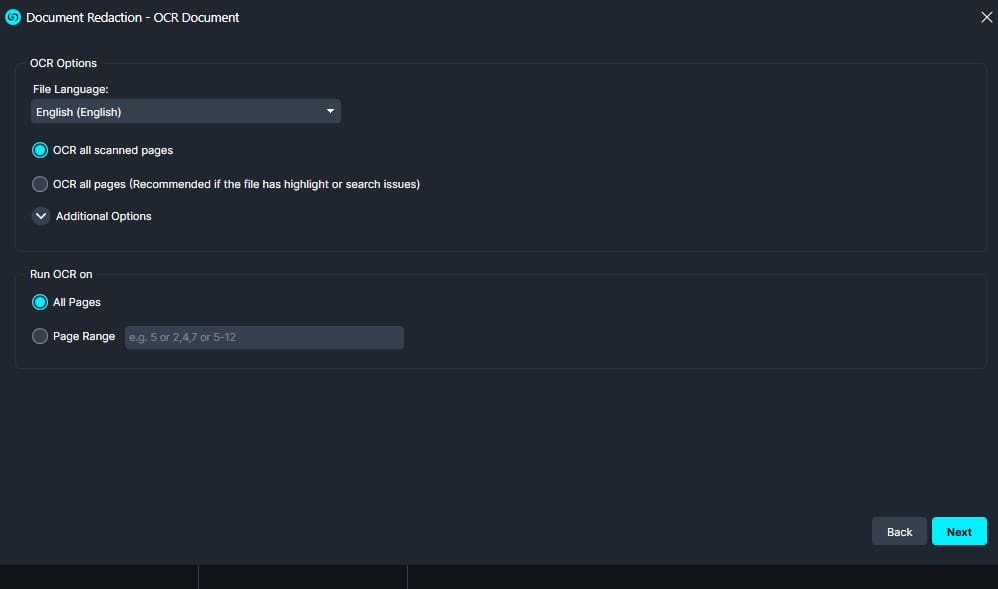
Let’s see it in Action!
![Video Thumbnail]()
Play Video