Overview
Within CaseGuard, you can redact an endless number of documents with a similar format by using Template Redaction. Use the Manual Document tool to first redact a document, then save that document as a template from the left toolbar. This template can now be used indefinitely on any future document that follows the same format.
What does this exact mean? The specific location the redaction boxes were drawn is saved within the template. Then those boxes will be replicated in the same location on any future document the template is applied to.
The Template Redaction feature is particularly useful for forms or reports that have a consistent format, such as Medical forms. Users would redact Personally Identifiable Information (PII) such as “Name,” “Emails,” and “Phone numbers” from one form using the Manual Document tool. By applying redactions to one Medical form and saving it as a template, we can apply this “Medical form template” using the Template tool on thousands of the same medical forms with minimal manual work.
The Template tool can:
- Create a template for a streamlined redaction process
- Manage previously created templates
- Apply multiple templates to any document
Follow the steps to Create a Template
- Start by selecting the Manual Document button from the left toolbar and draw your redaction boxes over identifiable information, such as names or emails, within a page of your document.
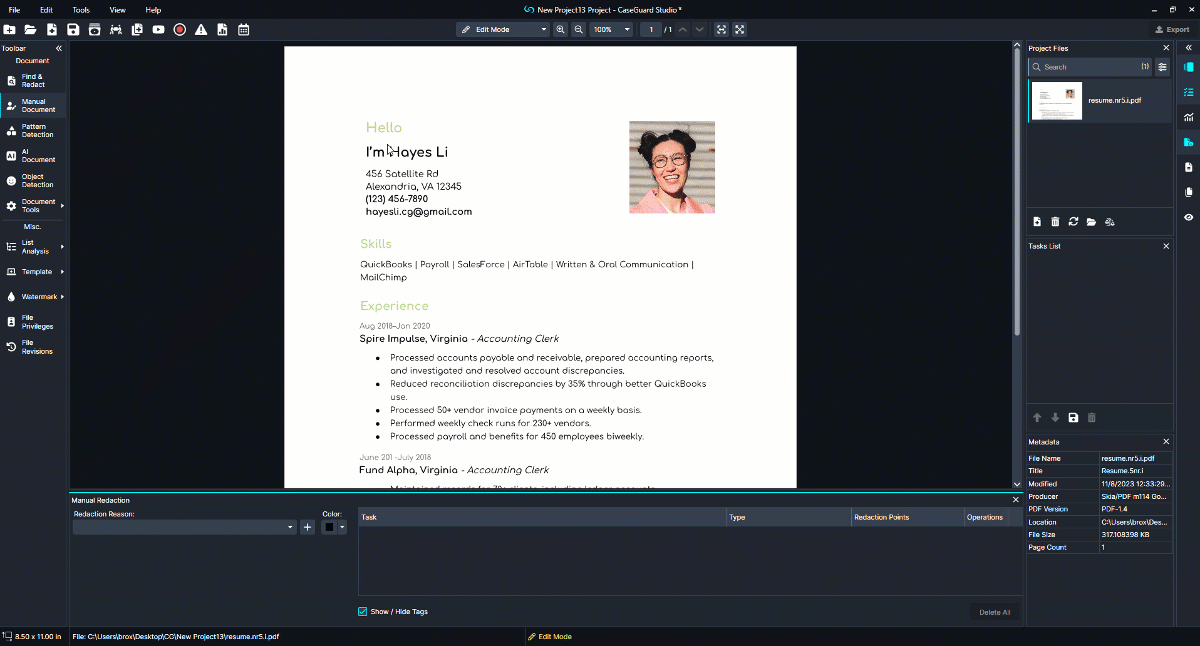
- Click
 Template under the left Toolbar and then click “Save As Template.” The “Save as PDF Template” window will populate.
Template under the left Toolbar and then click “Save As Template.” The “Save as PDF Template” window will populate.

- Add a Template Name to remember for future use.
- Under “Save Redactions From” users are given two options.
- Click “All Pages” to save redactions from every page in your document as a template.
- Click “Select Pages” to save redactions from the required pages.
- Preview the Redacted Template within the Preview field on the right side of the pop-up window.
- Click “Save” at the bottom right of the window to create a Template for future use on similar types of documents.
Manage your Templates
- Click
 Template in the left Toolbar and then click “Manage PDF Templates.” A Manage PDF Templates pop-up will appear.
Template in the left Toolbar and then click “Manage PDF Templates.” A Manage PDF Templates pop-up will appear.

- Within the Window:
- Search for your saved templates using the search bar at the top. The number displayed in the search bar is the total number of templates saved within CaseGuard Studio.
- Apply one of your Templates by clicking
 Apply Template. This will bring up the Apply PDF Template window where you can preview and apply your template.
Apply Template. This will bring up the Apply PDF Template window where you can preview and apply your template.
- Click Delete
 to remove a Template.
to remove a Template.
- Note: You will not be able to undo this action.
Apply a Template
- Click
 Template in the left Toolbar and click Apply PDF Template. A popup will appear.
Template in the left Toolbar and click Apply PDF Template. A popup will appear.
- You can also reach the same popup by clicking
 inside the Manage PDF Templates pop-up.
inside the Manage PDF Templates pop-up.

- Click the “Select a Template” dropdown and choose which template you would like to use.
- Under “Apply Template On“, select to apply to All Pages or Selected Pages.
- Click the “Apply.” The Redaction Template will begin applying to your documents.
- Once you’ve completed the redaction process, click
 Export from the Shortcuts Bar or the Task List Panel to process the file.
Export from the Shortcuts Bar or the Task List Panel to process the file.
Let’s see it in action!
![Video Thumbnail]()
Play Video