It has been a long week of redacting videos and the clock is ticking down to quitting time on Friday evening when you realize you made several mistakes on the final video. You used the wrong shape and effect when redacting the faces, and to top it all off you clicked the wrong redaction reasons for the screens in the video. You could spend hours starting from scratch or you could use the bulk-edit feature to quickly correct your mistakes and make it home on time.
With CaseGuard’s Bulk Edit feature, it’s easy to make the changes you need to tons of files at once. There’s no need to worry about not getting redactions done on time since there is no limit to the number of files you can bulk edit at once.
Let’s get started
- Open CaseGuard Studio and click the “New Project” button.
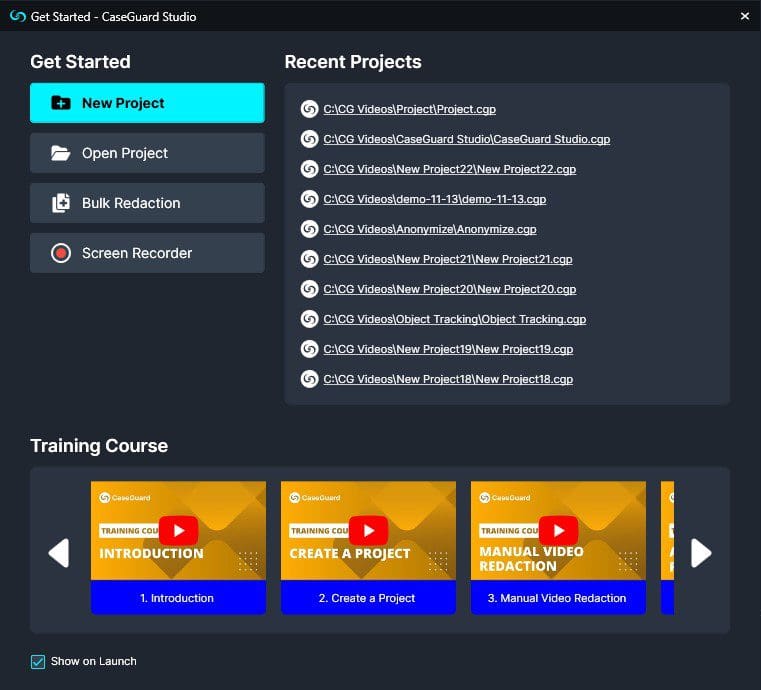
- In the New Project pop-up, select the Storage Folder for your project and give it a name.
- Best Practice: Give your project a descriptive name that will allow you to identify it easily when trying to open an existing project at a later date.

- Under the More Information dropdown, you can add information that will be included in the automatically generated reports.
- Best Practice: Adding the information from the More Information dropdown when you create a project saves you time when producing Reports on why you performed redactions on these files.

- Click the “New Project” button to finish creating the project.
Performing Bulk-Edit
- Follow the instructions in this article to automatically redact Faces, License Plates, Screens, Papers, etc. from your video.
- Do not Export, as you still have edits to make after running the AI Video.
- Begin by pinning the Object Detection Panel from the Panels on the right side of the screen.
- Best Practice: If you find your workspace is cluttered, un-pin panels that are not currently in use.
- Once the Object Detection Panel is visible, detected objects are displayed as image thumbnails, as shown below:

- To update all objects in the Object Detection Panel, click the “Select All” checkbox at the bottom of the panel.

- Next, select the “Edit”
 icon.
icon.

- To update objects by category, click on the “Search Bar” at the top of the Object Detection Panel and enter the type of object you would like to redact.
- For example, for faces/heads, type “Head” into the Search Bar.

- To update all objects in the search category, click the “Select All” checkbox at the bottom of the panel. To update specific objects, click the checkbox to the left of each object.

- Next, select the “Edit”
 icon.
icon.
- The Bulk Edit Effects pop-up will appear. The selections made when running AI Automatic Detection will pre-populate in this window.

- Here you can change the Shape of the redaction. There are four shapes to choose from: Elipse, Rectangle, Diamond, and Triangle.

- To change the applied Effect, click the “X” beside the selected Effect to remove it.


- Once the desired edits have been made, click “Apply” and CaseGuard will perform the updates to the selected objects.
- Repeat the above process for each category of object in need of edits.
- After reviewing that the redactions placed satisfy your needs, click the “Export”
 icon in the Shortcuts Bar, and the redacted file will appear in the Project Files Panel.
icon in the Shortcuts Bar, and the redacted file will appear in the Project Files Panel.