Do you find it challenging to ensure that your Body-Worn Camera footage is properly redacted before it’s released to the public? Is your backlog piling up while requests continue to come in? We can help. With CaseGuard Studio’s AI Redaction Options, redacting any sensitive or Personal Identifiable Information is easy and fast. This article will serve as a step-by-step walkthrough of what specific features work best for BWC footage and how you can use AI to get rid of that backlog instantly.
I have a video of Body-Worn Camera footage that needs civilian faces and screens redacted while leaving police officer faces unredacted. With CaseGuard Studio I can easily find and redact any sensitive or identifying information from this video and make sure it’s FOIA-compliant and ready for public release.
Set-Up
After adding the file to my project, my first step is to scan through the video to see what needs redacting. By using the Arrow Keys on the keyboard, the Arrow Buttons in the bottom panel, or clicking through the timeline, I can skim through the video and take note of what needs changing.
I know that the video contains civilian faces and screens, so the best tool for the job is AI Redaction. AI will automatically detect any of the elements in this video that we select and redact them all instantly.
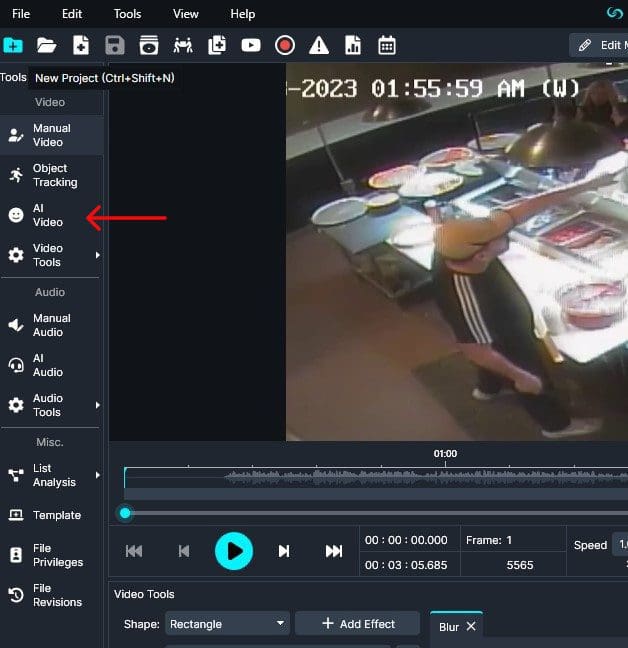
I start by clicking on AI Video and selecting Faces and Screens because these are the two objects in the video that need redaction. CaseGuard offers plenty of customization when it comes to the Shape and Effect of your redactions, so I choose Ellipse for faces and Rectangle for screens, setting the effect to Adaptive Blur for both of them.
We can also select Redaction Reasons for each of these elements, telling the AI to automatically generate Exemption Logs after the redaction process is over.
Within this operation, we also have the option to perform Audio Redaction simultaneously with our video redaction. This is an incredibly useful tool for muting or bleeping any sensitive information or anonymizing voices.
Advanced Options
Advanced Options allow us to specify exactly what we want out of our redaction. For this project, we are going to enable Classify Objects.
- Classify Objects – Since we have police officer faces in this video that we want un-redacted, we are going to turn this setting on to allow us to click redaction on and off for specific faces quickly.
Just to make sure the AI doesn’t miss anything, I turn the Minimum Confidence Level down from 20% to 15%. This ensures that the AI captures all faces and screens by making it less selective of what it redacts.

The next window is the Summary window, here we can see all the options we have chosen for our video redaction, and we can even Save them as a Template for future utilization if we plan on using these settings often.

Now, CaseGuard Studio will begin redacting this video in real-time. Using its powerful AI tools and detection capabilities, we can sit back while CaseGuard works for us.

Now we can see the orange marks at the bottom of the video player. This shows us where and when our redactions exist, making it easy for us to find more heavily redacted frames and scan them for any missed redactions.
Removing Unnecessary Redactions
Since this is BWC footage, there are police officers in the video that do not need redaction. While scrolling through, we can identify two police officers whose faces are redacted.
We can use the Object Detection Panel to find the faces of police officers in our video. When we find them, we can click the Enable/Disable icon to turn off their redactions.
Also, for an object that the AI may have missed for multiple frames, Object Tracking is the go-to tool. Object tracking works just like Manual Redaction, except it follows the selected object as it moves. This feature proves useful when the AI may not recognize a person for the full duration that they appear. Object Tracking can track their face and redact them from the entirety of their presence in the video.
Review
Once CaseGuard’s AI has finished redacting our video, we can go through and check to make sure it has identified all of the objects that we asked for.
As I scan through, I see a few redactions that may not be correct. All I have to do is select Edit Mode at the top of the screen and click Edit Mode (View). This allows us to see through our redactions to ensure they are correct. By doing this, I can see that my redactions are accurate and the AI did its job.
Once all of this is done, the redaction process is complete! We can Export  and go forward with our day. But, what if I have a lot more videos just like this? CaseGuard has you covered there as well.
and go forward with our day. But, what if I have a lot more videos just like this? CaseGuard has you covered there as well.
Redacting in Bulk
Bulk Redaction does the same process that we just did, but it makes it even easier! Bulk Redaction is for use when you have many files that all need similar types of redaction.
To use it, simply start a new project and select “Bulk Redaction.” You will now be guided through the same settings as before (not necessary if you saved them as a template earlier!) and can select multiple files for redaction. CaseGuard AI will then redact the videos in real-time, allowing for a seamless experience and tons of time saved.
With CaseGuard Studio, redaction is easy. Just choose, apply, and watch as AI does the work for you. Check out the video below for a step-by-step guide on how to redact BWC footage.