To access CaseGuard Studio’s Document Settings, select Tools –>Settings. The Settings popup contains 14 tabs, one of which is the “Document” tab.
When editing documents using CaseGuard Studio, there are several settings that you can configure to meet the particular needs of you or your agency.
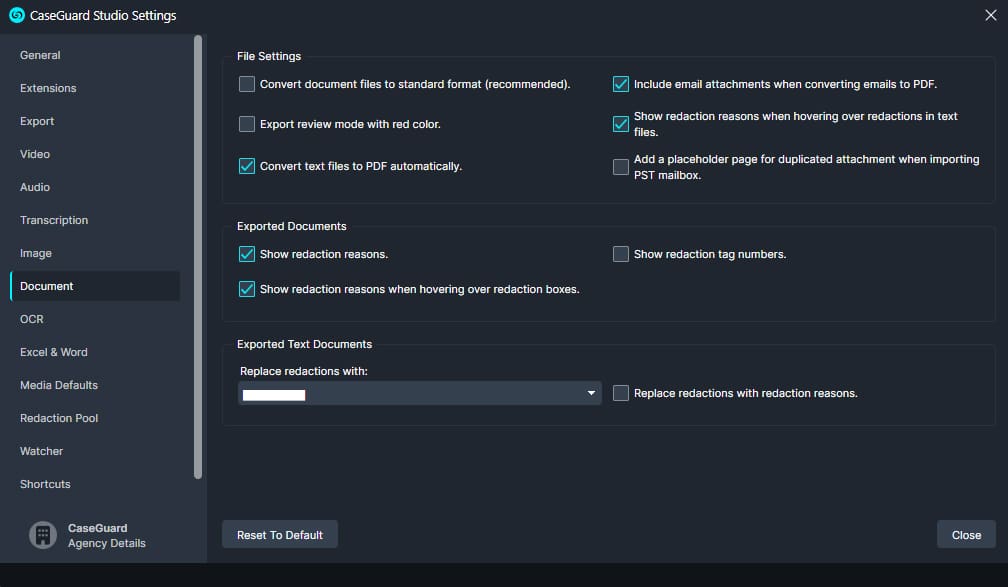
Standardize document files automatically
- We recommend that you standardize document files automatically when using the PDF redaction features in the software.
Export Review mode with red color
- This option highlights the redactions made with a red box for easier viewing in preview mode.
Include email attachments when converting emails to PDF
- Choose this option if you’d like to maintain any attachments that may be contained within your email files when converting files to PDFs using the software.
Disable auto brightness when converting raw images
- By choosing “Disable auto brightness when converting raw images” CaseGuard will leave raw images at their original brightness. We recommend keeping this checked.
Convert text files to PDF automatically
- With this option selected, CaseGuard will automatically convert any of the supported file types to PDF.
Add a placeholder page for duplicated attachments when importing the PST mailbox
- Choose this option to have CaseGuard add a placeholder page for any duplicated attachments when a PST is added.
Show redaction reasons
Show Redaction tag numbers
- Enable the “Show Redaction tag numbers” option to have the corresponding codes printed on your documents.
Show redactions reason when hovering over redaction boxes on exported files
- This option makes it so that the redaction reason will only show when hovering over the redaction boxes.
Replace Redactions with Redaction Reasons
- Select this option to have your redactions replaced with the select redaction reasons/exemptions.