Overview
Manual video redaction in CaseGuard Studio offers the most straightforward way to control what you redact. By simply drawing a rectangle, triangle, ellipse, diamond, or polygon over any object, users gain complete control over both the shape and placement of their redactions. This method allows multiple redactions per frame, with each one fully customizable in terms of shape, effect, and redaction reason.
Manual redaction is particularly favored by users who need to target specific elements, such as identifying features in people or objects.
When is manual redaction most valuable? It’s ideal for objects that automated detection may miss. For instance, after using AI redaction to automatically redact all faces and license plates within a video, you may find that backpacks or uniforms still expose identities. In such cases, manual redaction steps in, offering a precise and powerful solution to protect sensitive details.
Follow the steps to apply Video redactions manually!
- Add a video file into CaseGuard Studio.
- Once loaded, select Manual Video
 from the left toolbar.
from the left toolbar.
- Select the shape and effect of your redaction box from the Video Tools Panel. By default, the ellipse shape and the adaptive blur effect are selected.
- If required, select one or more Redaction Reasons from the dropdown, or create your own using the + icon.
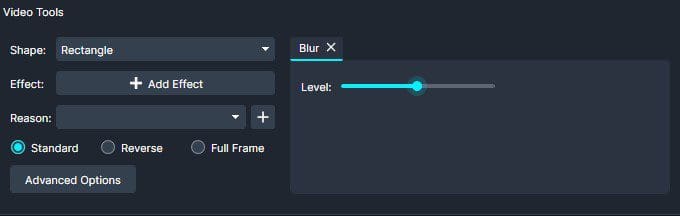
- Left-click and drag your mouse or trackpad to draw over the object or area you want to redact.
- Once drawn, follow the object frame by frame using the left and right arrow keys, or play the video and follow the object by dragging your mouse with the object.
- Pause the video to resize the shape of the redaction box when necessary.

- Once all redactions are drawn, click
 Export from the Shortcuts Bar or the Task List Panel to process your file and save the redactions you’ve applied.
Export from the Shortcuts Bar or the Task List Panel to process your file and save the redactions you’ve applied.
Let’s See it in Action!
![Video Thumbnail]()
Play Video