Overview
Find and Redact is an automated feature that allows users to search for a specific word or phrase and redact it throughout their entire document in a single click. If you need to redact a name, email, or phone number that you already know exists in the document, using Find and Redact can be much faster.
For example, if there is a phrase or name that you know appears in your document, you can search for it within the Find and Redact and then choose to redact it either in the whole document or selected instances with one click. This eliminates the need to manually search for the name or run an AI analysis to find all the names found in the document.
The main components of this feature include:
- Search and redact specific words or phrases
- Highlight and redact words or phrases directly from within the document
- Match the whole word when searching
- Match case of the search
- Record Redactions Reasons
- Color Code Redactions
If your system is unable to highlight or search words or phrases, you may need to OCR process your document(s) before reacting to guarantee the system is properly reading your document.
Follow the steps to Find and Redact text in your documents!
- Click the
 Find and Redact button from the Left Toolbar.
Find and Redact button from the Left Toolbar.
- The customized Find and Redact properties panel will populate in the bottom-left corner of the screen.
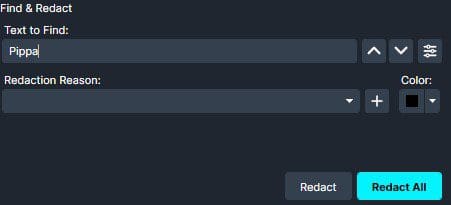
- Type the text you would like to redact in the “Text to Find” search, then click the Options
 icon to filter your search by “Match Case” words/phrases or “Match Whole Words.”
icon to filter your search by “Match Case” words/phrases or “Match Whole Words.”
- With Match Case selected only word(s) that match the capitalization of the word typed in the“Text to Find” field will be found
When Match Word is selected only the exact searched word(s) will show.
- To add a redaction reason, click the dropdown under “Redaction Reason” and select a pre-made redaction reason that matches your case, or click the
 icon and add your redaction reason.
icon and add your redaction reason.
- Click the dropdown under “Color” in the bottom-right corner of the Tool Properties panel to select a color for your redactions. The default is set to black.
- Now, use the “Find Previous”
 or “Find Next”
or “Find Next”  to go through each time the search result appeared in the document and click to “Redact” each word one by one or “Redact All” to redact all of the results.
to go through each time the search result appeared in the document and click to “Redact” each word one by one or “Redact All” to redact all of the results.
- You may also redact your text by highlighting the words in the document and right-clicking.
- When you have reviewed the redactions, click
 Export from the Task List Panel or the export button from the Shortcuts Bar to export your redactions.
Export from the Task List Panel or the export button from the Shortcuts Bar to export your redactions.
- Files processed will then be added to the Project Files panel on the upper-right corner of the screen.
Let’s see it in Action!
![Video Thumbnail]()
Play Video