Overview
In CaseGuard, you can extract images from a video using the Take Snapshots from Video Tool. By using the Take Snapshots from Video you can instantly take unlimited images from your videos.
For example, Snapshots can prove essential for investigators who need to find a specific snapshot from a video. Within CaseGuard, you can take snapshots, then crop, or redact them, based on your specific needs. Having both editing and redacting tools in one workspace saves you time and resources!
Follow the Steps to take Snapshots in a video!
- Add a video to your project and then click the “Video Tools” button from the Left toolbar
- Click the “Take Snapshots“ Tool from the Video Tools drop-down.
- Use Player Controls to navigate to the specific frame from which you want to take a Snapshot.
- You can play the video or use the left and right arrows to move to the desired frame.
- Once you reach the frame you wish to capture, hover your mouse over the video and left-click on it to take a “Snapshot.”
- A small thumbnail of your Snapshot will appear in the Tool Properties Panel beneath the Player Controls whenever you capture a new Snapshot.
- You can take multiple Snapshots by clicking on different frames within the video using your mouse.
- The frame number the snapshot is from will appear below the thumbnail.
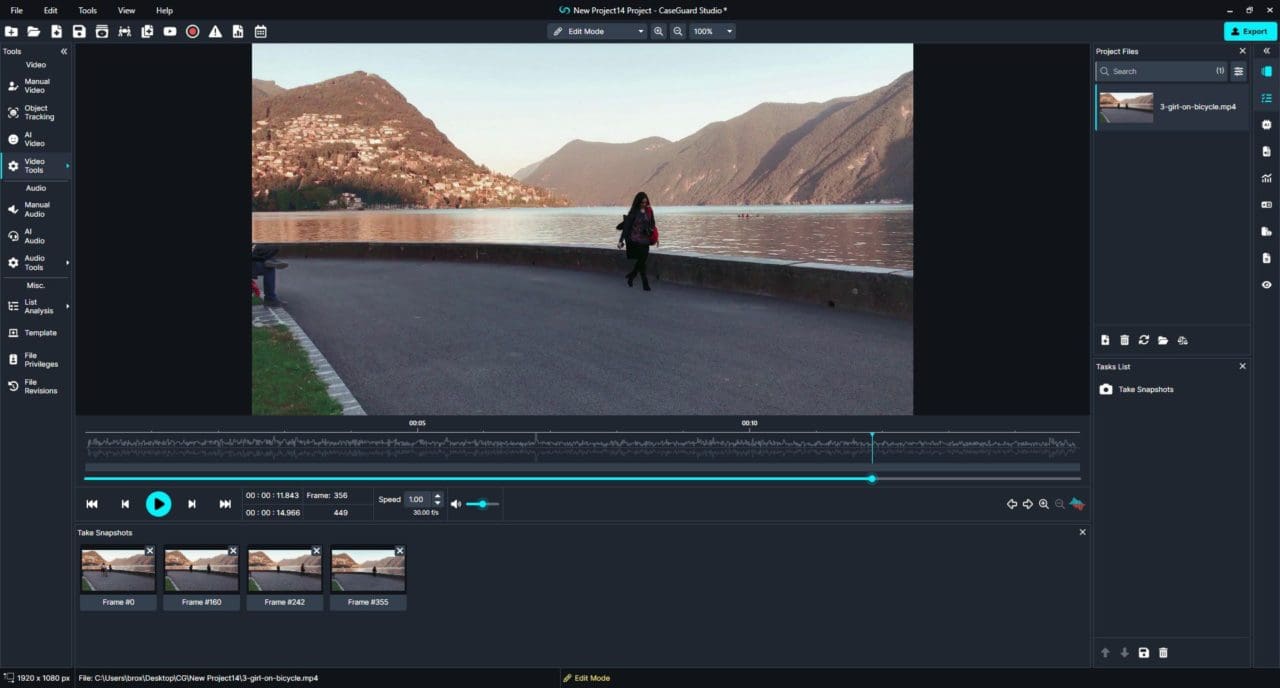
After taking Snapshots, click the “Export”  button from the Shortcuts Bar or the Task List Panel to export your snapshots.
button from the Shortcuts Bar or the Task List Panel to export your snapshots.
Let’s see it in Action!
![Video Thumbnail]()
Play Video