Overview
The flexibility of the manual redaction tool makes this feature stand out amongst the AI-operated redaction tools in CaseGuard. The customization that comes with the manual video redaction option is unmatched! Users can add, resize, and apply all types of edits on individual redaction boxes.
Here’s how you can work with these shapes:
- Add a Shape with an Effect: Select a shape and effect from the Video Tools Panel at the bottom of the screen. Then, left-click on your mouse and drag to draw a redaction over the object you would like to blur or blackout.
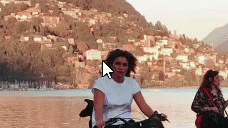
- Resize a Shape: To adjust the size of a shape, left-click and hold on one of the corners of the shape. Drag the corner to the desired position, then release the mouse.

- Move a Shape: Left-click and hold on to the shape itself, then drag it to the new area you want it to cover. Release the mouse button to set it in place.

- Delete a Shape: Double-click on a shape to remove it along with its applied effects. To delete a shape only for a specific portion of the video, right-click on the shape and choose to remove it from select frames.

- Adjust Playback Speed: You can slow down the video playback to make this process easier. Adjust the playback speed using the player controls.

These tools offer precise control over redaction, ensuring that you can seamlessly tailor your edits to the unique requirements of each video.