Overview
Bates Stamping is used to sequentially number pages or documents for identification and organization. With CaseGuard, you can effortlessly apply customized Bates stamps to an unlimited number of documents with just a click of a button. This process helps in the efficient organization and identification of specific pages within a document.
Follow the steps to Add Bates Stamping
- Add a document file into CaseGuard.
- Select the “Watermark”
 button in the left toolbar and select “Add New Watermark.”
button in the left toolbar and select “Add New Watermark.”
- Enter a name and short description for the Bates Stamp and click “Continue.”
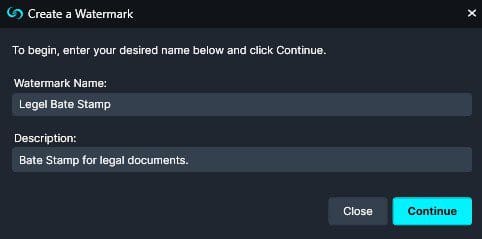
- The Watermark window will open, select the “Add Dynamic Tags” button.

- From the Dynamic Tag drop-down, select “Bates-Stamping.”
- The Bates Stamping window will appear.
- Within the Bates Stamping window, you’ll find several options.
- Pick the “Number of Digits” for your Bates Stamp, designate the “Start Numbering From” point, and include any desired “Prefix” and “Suffix” for the Bates Stamp. Decide whether you want the Bates Stamp at the bottom right of each page, or leave it at the default, which is in the middle of each page.

- Click “Add Tag.”
- In the Watermark window, you will see a preview of your Bates Stamp.
- From the Watermark window, you can also change the Font, Size, Style, Position, and Color of your Bates Stamp.

- Once all of your changes have been made, click “Next.”
- In the next window, select the page range you would like your Bates Stamp to be applied to.

- Once your page range is chosen, click “Apply.”
- After clicking “Apply” the created Bates Stamp will be saved and can be applied to any document.
- To reapply your Bates Stamp, click on “Watermark” in the left Toolbar, then choose “Apply Existing Watermark.” A popup will display your previously created Watermarks; select the desired one to apply it.
- A new file will appear in your Project Files panel with the Bates Stamping applied.
- Select the new file and proceed to apply any necessary redactions or edits.
Once you’ve completed the redaction process, click  Export from the Shortcuts Bar to process the file.
Export from the Shortcuts Bar to process the file.
Let’s see it in action!
