In this article, we will provide a step-by-step guide on how to make resumes anonymous. Hiring managers, human resource directors, and others involved in the hiring and interviewing process will be able to see the benefits of making resumes anonymous. By doing so, it allows them to perform their jobs without the fear of allowing implicit or explicit bias to color their choices. This absolves them of discrimination claims during the resume-review stage of the hiring and interview process, easing the mental burden and allowing them to focus more on what’s important: hiring the best people for the role they need to fill.
Making resumes anonymous is an important part of blind hiring, removing the chance of unconscious bias from interfering with the resume stage of the hiring and interviewing process. Using the anonymization feature and AI text analysis in CaseGuard Studio, discrimination in the hiring process can be limited. Discrimination in the hiring process can be based on factors like ethnicity, socioeconomic status, gender, sexuality, and religion, many of which are often unintentionally revealed in resumes.
Anonymization and text redaction can be done simultaneously in CaseGuard Studio, saving time and money during the hiring and interviewing process.
How To Black Out Text And Anonymize Resumes
- Open CaseGuard Studio on your machine. You can create a new project, open an existing project, or select “Bulk Redaction” from the Get Started Window to begin.
- Select the Bulk Processing
 icon from the Shortcuts Bar.
icon from the Shortcuts Bar.
- Select “Documents” from the menu.
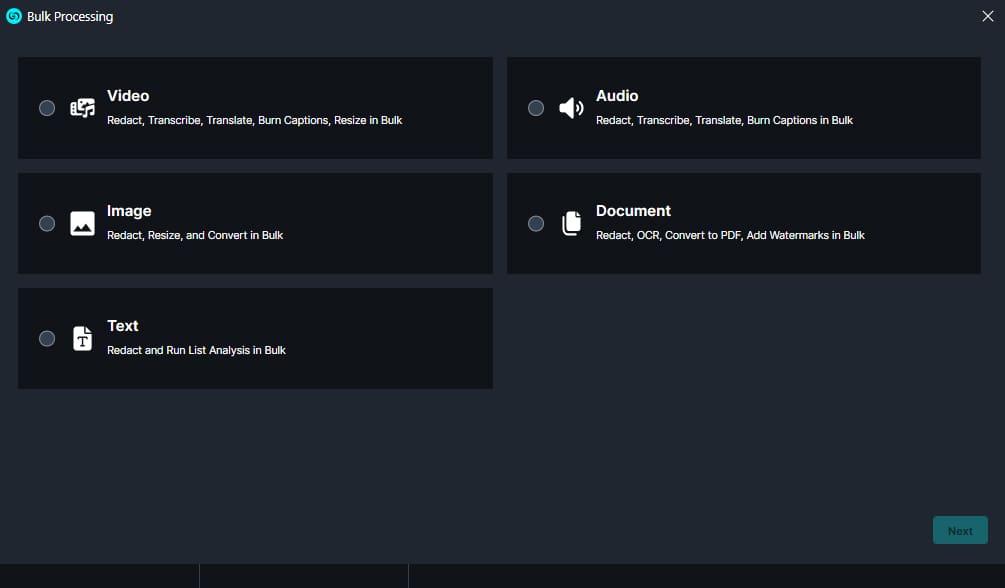
- Select “Next,” and you will be presented with various processes that can be performed on documents in bulk, including optical character recognition (OCR), AI image analysis, and template redaction.
- Select “Anonymize Documents” and “Perform AI Text Analysis.”

- Click “Next” and the Document Redaction window will open. Choose what information to redact within the text. For example, you can choose personally identifiable information like name, address, email address, age, date/time, and organization.

- Once you select the information you would like to redact, click “Next.”
- The Anonymize Documents window will open, choose a prefix that will be added to your anonymized file names. The prefix allows you to differentiate between sets of anonymized files, for example, one set of resumes could be “secretary-resumes-July-2023” and another could be “front-end-developer-resumes-August-2023.”
- Check the box to add anonymized file names to the top of each document for easier recognition.

- Click “Next” and begin to add your files to CaseGuard Studio. There is no limit to the number of files that can be added to Bulk Processing, making it the perfect tool for efficiently accomplishing large tasks.

- Then select “Next” and then “Start” to begin the redaction process.
- As your files are redacted, they will appear in the Project Files Panel in the top right of your workspace.
- The Anonymization Report can be found by clicking the reports icon
 in the Shortcuts Bar. This report will match the original file name with the anonymized file name, allowing you to match the resume versions correctly.
in the Shortcuts Bar. This report will match the original file name with the anonymized file name, allowing you to match the resume versions correctly.
Let’s See it in Action!
![Video Thumbnail]()
Play Video