Overview
Applying Page Redaction on your document(s) is an automated option for redacting the header, body, or footer on a page. If your documents have sensitive information that needs to be redacted from either of these three sections, using Page Redaction may be much more convenient!
For example, Bank Statements usually contain the Name and Address of the cardholder in the header of the page. As a redactor, knowing this information can be quite useful. Running Page Redaction on the Header of all your documents will conceal this information instantly. There is now no need to manually draw boxes or run AI to detect names or addresses. While both options are great options, the Page Redaction may be much faster, eliminating any need to review individual redactions!
The main components of this feature include:
- Redact the header, body, and/or footer of your document.
- Redacting from the current page, all pages, or a range of pages.
- Allowing users to record the Redactions Reasons that were applied.
- Customizing the color of your redactions per your needs.
Follow the Steps to Redact Pages!
- Click on Document Tools in the left toolbar, then click the Page Redaction
 button, and the Page Redaction window will open.
button, and the Page Redaction window will open.
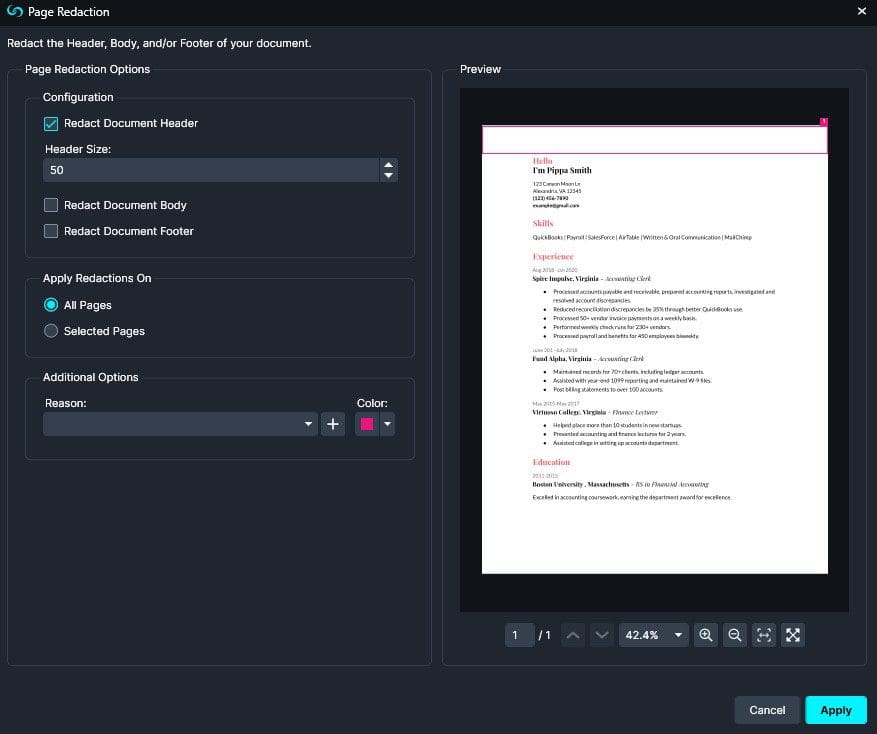
- On the right side of the window, there is a preview of the document, allowing you to see how your selected options affect the page.
- The preview window also allows you to scroll through pages, zoom in/zoom out, and view your redactions before they are applied.
- Under the “Configuration” section, you can select whether you want to redact your page’s header, body, and/or footer by selecting the respective checkbox.
- You have the option to change the size of the selected configuration and compare it to the preview on the right side of the pop-up.
- Under the “Apply Redactions On” section, select whether you want to apply redactions on “All Pages” or “Selected Pages.”
- If “Selected Pages” is chosen, an input box appears, allowing you to input the range of pages you want to apply redactions to.
- In the “Additional Options” section, you have the option to select a redaction reason from the dropdown menu.
- Additionally, you can click the
 icon next to the dropdown to open a Redaction Reasons pop-up where you can add your reason by clicking the “Add New” button.
icon next to the dropdown to open a Redaction Reasons pop-up where you can add your reason by clicking the “Add New” button.
- Optionally, click on the “Color” dropdown to choose a color for your redactions. The default is set to black.
- Then click the “Apply” button to apply your redactions. They will now appear on your document and allow you to edit them further.
- Once you have reviewed the redactions, click
 Export from the Task List Panel or the Export button from the Shortcuts Bar to export your redactions.
Export from the Task List Panel or the Export button from the Shortcuts Bar to export your redactions.
Let’s See it in Action!
![Video Thumbnail]()
Play Video