Use Case
My agency recently got a new computer and we need to transfer our CaseGuard work to the new computer!
In CaseGuard, all of your work saves to your local drive under the CG Videos folder. To get your work to the new computer all you need to do is transfer that folder to the new computer. Please install CaseGuard on your new computer before transferring your work.
- First, plug in a USB drive or whatever device you are using to transfer data from the old computer.
- Next, find your local drive (usually the C or D drive.)

- Select your local drive and search for the folder titled CG Videos. Once you find it right click it and select “Copy.”
- Now that you have copied the folder open up the USB drive location and paste the CG Videos folder.
- Once the folder is pasted into the USB drive you can unplug the drive and plug it into your new computer.
- Open up the USB drive location in Windows File Explorer and open up the CG Videos folder.
- Select every folder within the CG Videos folder.
- Right-click and select copy.
- Once all the folders are copied, open up the CG Videos folder on the local drive of your new computer.
- Right-click and select “Paste” to copy all of your projects to your new computer!
You can now open and work on any of your old projects. If your old projects are crashing CaseGuard when they open this is due to compatibility issues between the two computers or versions of CaseGuard.
Follow these steps to fix your old project!
- Open CaseGuard and select “New Project.”
- Once the new project opens, add in any of the files that are in the old project that are causing issues.
- After the files show up in CaseGuard, open up Windows File Explorer and open the old project folder.
- In the old project folder select the History folder.
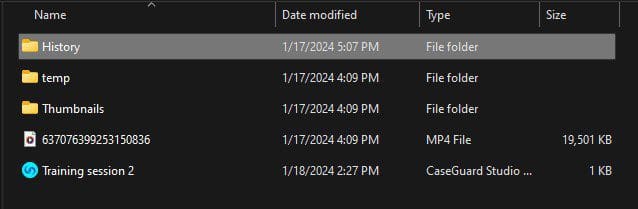
- Open the History folder and select every file.
- Right-click and select “Copy.”
- Once the files are copied, open up the newly created project folder and select the “History” folder.
- Right-click within the folder and select paste.
- Open the newly created project inside CaseGuard and select “File Revisions” from the left toolbar.

The Files Revisions window will open, from the file revisions window select “Go back to this history file” to get all your work back!

You should be able to work on your old work now! If you are still having issues please contact [email protected].