Overview
The Optical Character Recognition (OCR) function converts scanned documents into a machine-readable text format. The system will recognize and convert documents to redactable text. This means if you come across a file that you cannot perform redactions on, you must OCR it!
This feature will allow users to OCR unlimited documents at once! This eliminates the need for performing OCR on documents individually- even if they are completely different file types!
In CaseGuard, 50 resumes, 100 medical forms, and 200 miscellaneous documents can all be OCRed within the same Project. From there, you can perform any redactions in these files.
Another example is if users need to redact all PII from scanned Medical forms, it would be best to OCR your Medical forms and Perform AI Text Analysis all in one Bulk Operation.
Follow the steps to use Optical Character Recognition on your documents!
- Open CaseGuard Studio on your machine. You can create a new project, open an existing project, or select “Bulk Redaction” from the Get Started Window to begin.
- Select the Bulk Processing
 icon from the Shortcuts Bar.
icon from the Shortcuts Bar.
- Select “Documents” from the menu
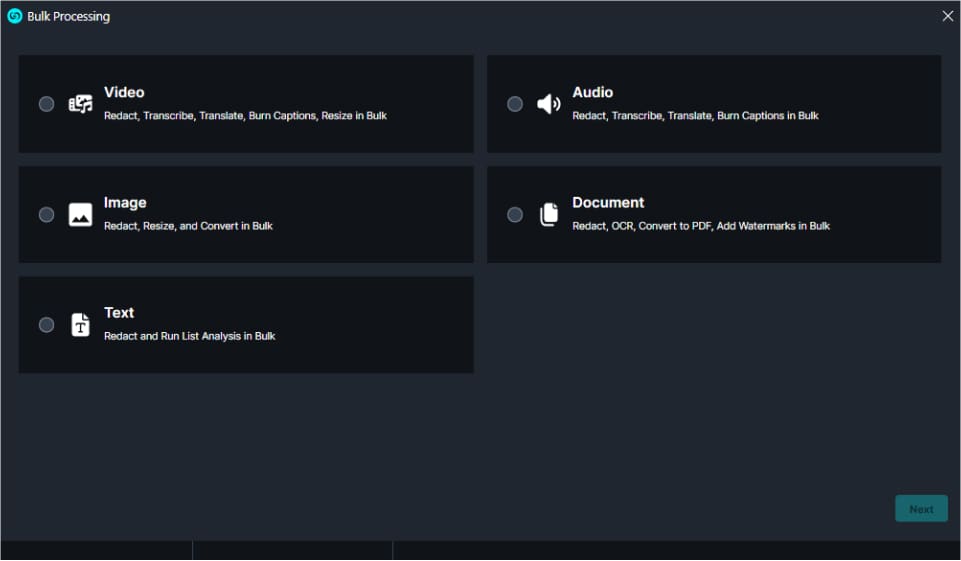
- Select “Next,” and you will be presented with various processes that can be performed on documents in bulk, including optical character recognition (OCR), AI image analysis, and template redaction.
- Select “OCR.”

- Select “OCR all pages” and click “Next.”
- If you would only like a page range OCRed select “Page Range” and enter the pages.

- Click “Next” and begin to add your files to CaseGuard Studio. There is no limit to the number of files that can be added to Bulk Processing, making it the perfect tool for efficiently accomplishing large tasks.

- Click “Next” one last time then in the bottom-right corner of the Bulk Processing “Summary” window select “Start” to begin processing files.
- The CaseGuard Scheduled Tasks window will appear. Each document added to the Bulk Redaction window will be processed, and their progress will be displayed.
- Files processed will then be added to the Project Files panel in the upper-right corner of the screen.