Any redaction software is only considered advanced when it offers its users the flexibility of editing and customizing the redactions with minimal effort and time. Within CaseGuard Studio, one can manage, edit, blur (redact), and export files without the need for any additional software.
A common use case clients of the software speak to us about is the need to blur (redact) everyone in a video, with the exception of a few individuals. For example, when an incident occurs, police officers wearing body-worn cameras (BWC) have real-time footage of the crime scene. These videos are evidence that needs to be presented under the Freedom of Information Act (FOIA), with specific instructions for redaction based on their local, state, or federal agencies.
Within CaseGuard, we offer multiple solutions to blur videos, based on the length, movement, and redaction criteria of the video. In a situation where the video has many people and everyone, with the exception of a few individuals, needs to be redacted, we recommend running the AI Automatic Redaction on the whole video, by selecting the objects such as “Faces/heads,” and/or “People,” and then going through the Object Detection Panel, and removing the redactions from individuals that should stay visible.
Follow the steps to un-redact “Faces” after running AI Video Redaction!
- Follow the instructions in this article to automatically redact faces in your video.
- Do not Export, as you still have to un-redact faces after running the AI Video.
- Once you have run AI Automatic Redaction within CaseGuard Studio, you are ready to begin removing redactions per your needs!
- Begin by pinning the Object Detection Panel from the “Panels” on the right side of the screen.
- Once the Object Detection Panel is visible, detected objects are displayed as image thumbnails, as shown below:
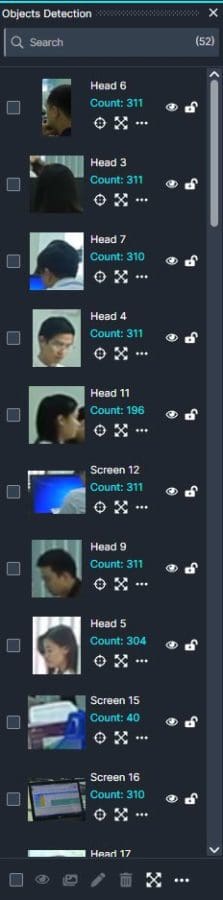
- Next to each Image, there is a “Count” which tells you the number of times that image was detected within the video.
- Now, choose to either select the “Enable/Disable Effect”
 icon next to the image to un-redact that image each time it appears, or select multiple images at once by selecting the checkboxes, and then clicking the “Enable/Disable Effect”
icon next to the image to un-redact that image each time it appears, or select multiple images at once by selecting the checkboxes, and then clicking the “Enable/Disable Effect”  icon at the bottom of the Object Detection Panel to disable the redactions in bulk.
icon at the bottom of the Object Detection Panel to disable the redactions in bulk.

- Scroll the Object Detection Panel to find each instance of the object you would like to redact.
- Once done, re-play the video to preview the disabled faces. If an individual was left unredacted, manually disable the face from within the video.
How to un-redact “Faces” within the video
- Within the media player, reduce the speed of the video by using the down arrow
 button or typing the desired speed.
button or typing the desired speed.

- Click the “Play”
 button or press the spacebar on your keyboard to play the video.
button or press the spacebar on your keyboard to play the video.
- Optionally, you can go frame-by-frame by using the left and right arrow keys on your keyboard.
- As the video plays, pause when the face that needs to be un-redacted appears on screen.
- Right-click on the redaction effect. A drop-down menu will appear.
- Select “Disable”
 from the drop-down menu.
from the drop-down menu.
- Or, click on top of the redaction effect, then from your keyboard, press Ctrl + D at the same time. The redaction effect should disappear.

- Continue through the video repeating the steps above until all desired objects are un-redacted.
