To access CaseGuard Studio’s General Settings, select “Tools” from the top of CaseGuard then click “Settings“. The CaseGuard Studio Settings popup contains 14 tabs, one of which is the “General” tab.
When navigating the General Settings within CaseGuard Studio, there are several settings that you can configure to meet the particular needs of you or your agency.
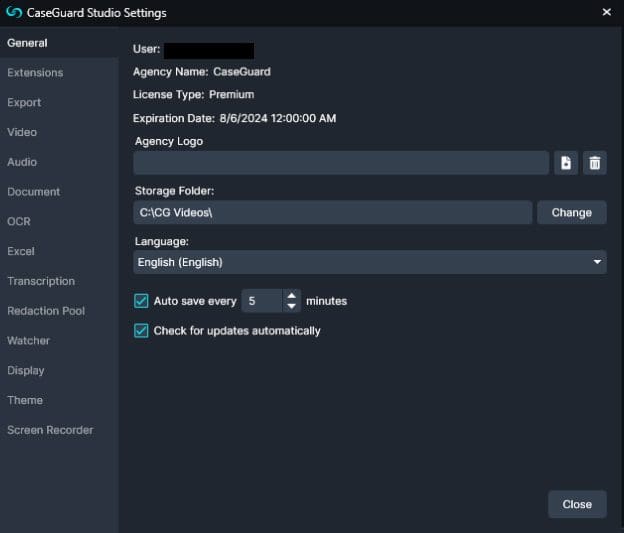
The General Settings will provide you with baseline information concerning the following elements within the software:
- The status of your license: the information found in the top section of this pop-up window will acknowledge the license that is currently logged in, as well as provide you with the date and time of expiration for said license, in addition to the name of the agency that has purchased the license in question.
In the General Settings tab, you can also change your:
- Agency Logo
- Storage Folder
- Language
- Autosave preferences
- Enable “Check for update automatically”
Agency Logo
- Click the “Add Button” for the Agency Logo prompt.
- When you choose to change the directory in CaseGuard Studio, it will open the file explorer on your machine. However, if your folders have not been previously defined or organized within CaseGuard Studio, you may need to manually navigate through your file system to locate the appropriate folder and file, especially if you are selecting a new logo or specific file. This process involves searching for and selecting the desired item directly from your computer’s file storage.
- Click the logo you want to upload. The file’s folder path will be recorded in the Agency Logo text field within the settings tab.
- Click “Close”.
- Your logo will then be saved and ultimately applied to all reports, documents, and other necessary prompts when using CaseGuard Studio.
Storage Folder
This is where all of your project folders and their respective files will reside. Select the Change Button to decide where this directory resides on your machine. CaseGuard recommends leaving the folder at its default location.
Language
CaseGuard supports over a 100 languages and localizations. Select your preferred language in the dropdown menu and then click “Close” to finalize the changes.
Auto save every __ minutes
This option gives users the ability to dictate their auto-save preferences when using the software.
Check for updates automatically
The automatic update check option in CaseGuard Studio enables the software to automatically search for updates each time it is opened. This feature ensures that you always have the latest version of CaseGuard with the most recent improvements and features, enhancing your user experience and maintaining software efficiency and security.