Overview
When dealing with stationary objects that require redaction in a video, you can use the Copy Effects tool. This tool allows you to apply redactions without the need for video playback.
To begin using the Copy Effect feature, manually draw and position shapes, such as rectangles or polygons, over the areas of the video that require redaction. Then right-click your redactions and click “Copy Effects.” Select the range you want the effects copied to and apply. Adjustments can be made as needed. This is particularly useful for situations where certain objects remain stationary and require consistent redaction.
For example, for users needing to redact a still Gurney in a hospital throughout a whole video, the Copy Effects feature will help. Using the Copy Effect with still objects allows you to efficiently redact specific elements within your video without the need to play through the entire footage saving you hours of time.
Follow these steps to Redact Still Objects!
- In the left-hand Toolbar, select
 “Manual Video.”
“Manual Video.”
- Apply a shape and effect from the Video Tools Panel. By default, the rectangle shape and blur effect are selected.
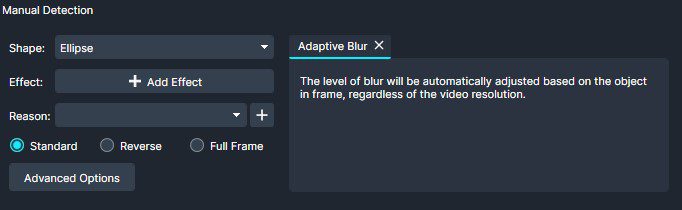
- Left-click and drag your mouse to draw the chosen shape over the object or area you want to redact.

- Right-click on the redaction box you’ve drawn, then select “Copy Effects” from the dropdown.

- The Copy Effects popup will appear.
- Adjust the Shape and Effect, if you need to override the original selection.
- Apply Redaction Reason(s)
- Specify whether you want the effects applied throughout the entire video or select a range. Applying to a selected range will speed up the export process.
- Define the range you want the effects to be applied:

- Click next and under “Video Effects” and “Audio Effects,” you’ll see the redaction effect (e.g., blur) that was initially selected. If you want to maintain the same effect, leave these fields unchanged. If you wish to add additional effects, you can do so by adjusting the Video Effects and Audio Effects settings to achieve your desired changes.

- Click “Apply” to copy the effect on your still object.
- The player will be moved to the end of the video, indicating that the effect was applied to the same position throughout the entire video.
- Play the video from the beginning to review the added redactions. Click “Export” from the Shortcuts Bar or the Task List Panel to process your file and save the redactions you’ve applied.
Let’s see it in action!
![Video Thumbnail]()
Play Video