After completing redactions in your video, you may want to review your work to ensure accuracy—especially if you’ve renamed any of the redacted objects. One helpful feature in CaseGuard Studio is the ability to display the titles of these objects directly within the video. This makes it easier to identify and verify each redaction, streamlining your review process.
In this guide, we’ll walk you through how to enable the display of object titles so you can quickly and confidently check your redaction work.
Follow These Steps to Show Titles to Easily Identify Redacted Objects
- Open CaseGuard Studio and load the project that contains the redacted video you wish to review.
- Once your project is open, navigate to the left toolbar and select the Manual Video option.

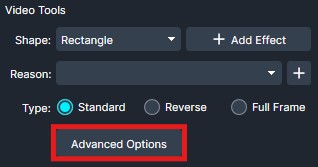
- In the Advanced Options window, you’ll see an option labeled “Show Titles.”
- Check this box to enable the display of redacted object names directly on the video timeline.
- This allows you to instantly recognize which redaction corresponds to which object, especially useful when multiple redactions are involved.

- You can also use this window to set a custom naming convention for new redacted objects. By entering a default name here, all future redactions will use that label automatically, helping you stay organized across multiple projects.

With the “Show Titles” enabled, each redacted object will be clearly labeled in the video, making your quality review process more efficient and accurate.
If you encounter any issues or would like help walking through these steps, please don’t hesitate to contact our team at [email protected]. We’re here to ensure your redaction workflow is smooth, effective, and tailored to your needs.