Use Case
Our organization primarily handles handwritten documents that are not machine-readable. As a result, Optical Character Recognition (OCR) is a critical step in our workflow to ensure that scanned documents are searchable and editable. If you’re working with similar documents, you might wonder how to configure CaseGuard to OCR every scanned or added document automatically.
In this guide, we’ll walk you through the steps to enable automatic OCR for all documents added to CaseGuard. This feature streamlines your workflow by ensuring every document is processed and ready to use as soon as it’s uploaded.
Follow these steps to have CaseGuard OCR all your documents added to CaseGuard!
- Open your CaseGuard application and look toward the top menu. Locate and click on the Tools option to begin.
- From the drop-down menu under Tools, select Settings. This will open the Settings window, where various configuration options are available.

- Within the Settings window, look at the menu on the left-hand side. Click on OCR to open the OCR Settings.
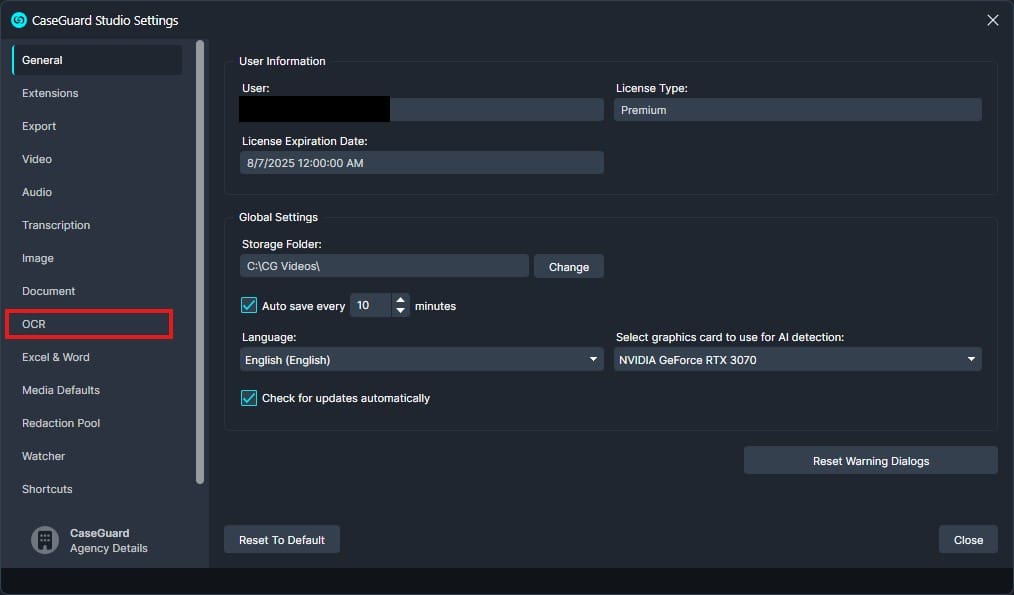
- Once selected the OCR Settings window will open.
- In the OCR Settings window, you can customize the default OCR options to fit your organization’s needs:
- OCR all pages: This option ensures that every file added to CaseGuard, regardless of whether it’s scanned or not, is processed with OCR.
- OCR all scanned pages: Use this option if you prefer only scanned pages and documents to undergo OCR processing when added to CaseGuard.

- After configuring your default OCR settings, look at the top of the window and check the box next to “Automatically OCR new PDF files”. This ensures that any PDF file added to CaseGuard will be processed automatically based on your selected OCR preferences.

Once you’ve completed these steps, any documents added to your CaseGuard system will be automatically OCRed according to your configured settings. This automation saves time and ensures consistency in document processing.
Don’t hesitate to reach out if you encounter any challenges or have questions about the OCR process. Our support team is here to help and can provide quick solutions to get you back on track. Simply email [email protected] for assistance.
By following these steps, you’ll optimize your document workflow and take full advantage of CaseGuard’s powerful OCR capabilities!
Was this article helpful to you?
No
Yes