Use Case
If you’re encountering your video file missing its audio upon export, it means you have a Cut or Drop applied alongside your video redactions. This can occur when using CaseGuard’s Cut or Drop to trim or remove specific portions of your video.
To fix this issue and ensure your exported video includes its audio, you’ll need to temporarily remove any Cut or Drop edits. Once the export is complete, you can reapply these cuts.
Follow these steps to fix your video file exporting without audio!
- The first step is to check if your video has a cut or drop applied. To check please navigate to your right toolbar and pin your Task list.
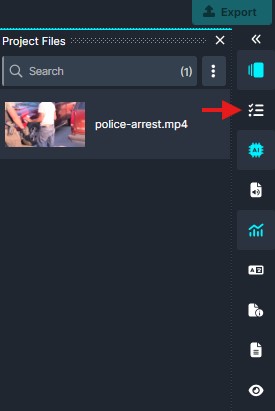
- Once pinned you will be able to see if you have a cut or drop applied to your current video. If you do we will need to delete it before exporting.

- To delete the cut or drop you will need to navigate to your left toolbar and select Video Tools.
- From the Video Tools list select either Cut or Drop depending on which see in your task list.

- Before deleting all of your Cuts or Drops ensure to write down the time points you applied them at so you can reapply them after you export.
- Once you have made notes of the time points select the delete all below the audio wave to delete all your Cuts or Drops.

Once all of the cuts or drops have been deleted you can now export your video and it will have audio. After the export has completed navigate to your exported version of the video and apply the Cuts or Drops to the time points needed. If you continue to experience any issues or have further questions, please don’t hesitate to reach out to us at [email protected]. Our support team is always available to provide a quick solution to your problem.