I have already created my CaseGuard project, but I forgot to add some information about the request. I also need to include notes in the file log. How can I achieve this?
In this guide, we will walk you through how to easily edit your project information after creating your project. Additionally, we’ll show you how to add notes to your file log, making it simple to track important details and tasks.
Follow These Steps to Use CaseGuard’s File Log Panel
- Open Your CaseGuard Project
- Begin by opening the CaseGuard project you would like to edit.
- Access the File Log Panel
- To access the file log panel, you’ll first need to pin it.
- Expand the right toolbar by selecting the expand arrow located below the Export button.

-
- Once the toolbar is expanded, select the File Log option to open your File Log panel.

Using the File Log Panel
When the File Log panel opens, you’ll notice several features available to help you manage your project:
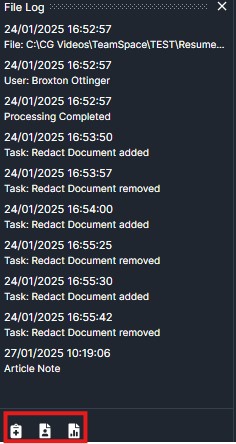
- Add Notes:
- Select the first icon (Add Note) to easily add notes to your file log.
- This feature allows you to document your thoughts, tasks, or details about the project for easy reference.
- Edit Project Information:
- Select the second icon (Edit Project Information) to update any details related to your project.
- This is especially useful if you forget to add information when creating the project or need to modify existing details.
- Print Reports:
- Select the third icon (Print Reports) to view and print a summary of all information related to your project.
- This feature provides a comprehensive overview of your project’s details, notes, and progress.
Need Help?
If you encounter any challenges while editing your project or using the File Log panel, don’t hesitate to reach out. Our support team is here to assist and ensure your workflow remains seamless.
Simply email us at [email protected], and we’ll be happy to help.
By following these steps, you’ll save time, stay organized, and ensure that CaseGuard is optimized for your team’s needs.
Was this article helpful to you?
No
Yes