Use Case
Our agency works with highly confidential information, and we are required to password-protect any of our documents after we complete our redactions. How can I set a password on a document in CaseGuard? In this article, we will cover how to easily password-protect any document in CaseGuard upon export.
Password-protecting documents is a crucial step in ensuring the security and confidentiality of sensitive information. By applying a password, you safeguard your documents against unauthorized access, protecting both the content and your organization’s reputation. CaseGuard makes this process straightforward and efficient, integrating password protection seamlessly into the export process.
Follow these steps to easily set a password on a document in CaseGuard
-
The first step is to create a new project in CaseGuard. Add any documents you would like to redact and password-protect into this project.
-
If you need assistance creating a project and adding files to CaseGuard, please refer to this detailed guide. It will walk you through the process step-by-step, ensuring you can set up your project quickly and effectively.
-
Once your files are added to CaseGuard, begin the redaction process. Use the intuitive redaction tools to hide sensitive information in your documents. Double-check your redactions to ensure all sensitive content is thoroughly protected before proceeding to the export stage.
-
After completing and reviewing all redactions, navigate to the Export option in the top-right corner of CaseGuard.
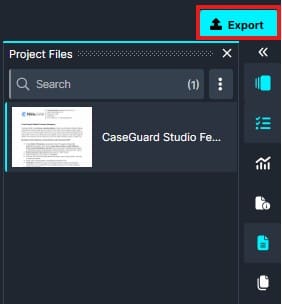
-
Clicking the Export button will open the Export window. Within this window, you can customize how your document is exported, including applying password protection.
-
Inside the Export window, locate and select the Additional Export Options drop-down menu. This will reveal more settings to customize your export preferences.


-
Once you have entered the desired password, click the Export button in the bottom-right corner of the window. CaseGuard will begin exporting your document. When the export process is complete, your document will be password-protected.
By following these steps, you can ensure that your documents are secure and accessible only to authorized individuals. This added layer of protection helps your agency maintain compliance with security policies and protects the privacy of sensitive information.
If you encounter any challenges or have questions about the password protection process, don’t hesitate to reach out. Our support team is here to help and can provide quick solutions to get you back on track. Simply email us at [email protected], and we’ll be happy to assist you.
Was this article helpful to you?
No
Yes