Organizing Documents in CaseGuard Studio: A Powerful Tool for Legal Teams
For legal professionals, managing large volumes of documents efficiently is essential. Whether it’s organizing case files, preparing exhibits, or reviewing discovery materials, having the ability to streamline document workflows can significantly enhance productivity. CaseGuard Studio’s new Organize Pages feature provides the tools to handle these tasks with precision, allowing legal teams to rotate, split, delete, copy pages, and add text separators within documents.
This article offers a high-level overview of this feature and guides you through its use, ensuring you can effectively manage your documents within CaseGuard Studio.
Step-by-Step Guide to Using the Organize Pages Feature
- Open or Create a Project
Start by opening CaseGuard Studio. Create a new project or open an existing one that includes a document. Once the project is open, go to File > Add Files in the top left corner of the software. Upload the document you’d like to organize.
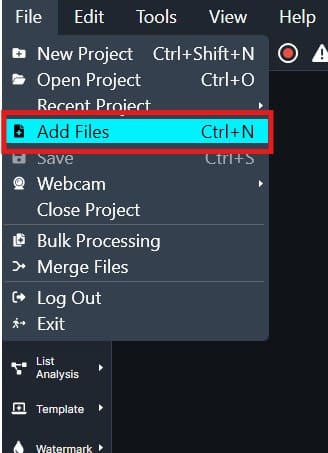
2. Access the Document Tools
After uploading your document, navigate to the Document Tools section on the left-hand side of the interface. This option is the fifth from the top of the menu.

3. Open the Organize Pages Window
Under Document Tools, select Organize Pages to open a new window.

4. Organize Pages Window This window provides access to tools for rotating, splitting, deleting, copying pages, and adding text separators. These tools are conveniently located in the bottom toolbar of the window.

5. Hover Over Pages for Quick Access
You can also hover over individual pages in your document to access these functions directly, allowing for quick edits.

6. Select Pages to Edit
To apply changes, first select the pages you want to edit:

- Use the Select All option at the bottom left.
- Choose specific pages by clicking the checkbox in the top left corner of each page.
- Use the Select Pages drop-down menu at the top left to select even or odd pages.
- Apply Functions (Example: Rotate)
Let’s say you want to rotate a few pages:
- Select the pages you wish to rotate.
- Click the circular arrow icon in the bottom toolbar to apply the rotation.
- Preview the rotated pages directly in the window. If the preview is too small, use the magnifying glass icon at the top left to enlarge it.
- Once satisfied, click Apply in the bottom right corner to confirm the changes.
7. Repeat for Other Functions
The process is consistent across all features, whether you are rotating, splitting, copying, deleting, or adding text separators.
Conclusion
The Organize Pages feature in CaseGuard Studio empowers legal teams and other professionals to efficiently manage documents, ensuring they remain organized and accessible. From splitting multi-page PDFs to rotating incorrectly oriented pages, this tool simplifies document editing. If you need any assistance or encounter challenges while using this feature, please contact [email protected] for further guidance.
By leveraging this feature, legal teams can save time, enhance accuracy, and maintain the integrity of their case files, allowing them to focus on delivering results for their clients.
Was this article helpful to you?
No
Yes