How to Add Page Numbers in CaseGuard Studio: A Step-by-Step Guide
Use Case: Imagine you’re working on a legal document or an extensive report within CaseGuard Studio that spans hundreds of pages. To make navigation easier for reviewers or stakeholders, adding page numbers can provide structure and improve usability. This article will walk you through how to efficiently add page numbers to any document within CaseGuard Studio.
Step 1: Open CaseGuard Studio and Your Document
First, launch CaseGuard Studio and open the document you want to add page numbers to. Ensure the document is ready for editing. You can either start a new project or open a existing project with the document.
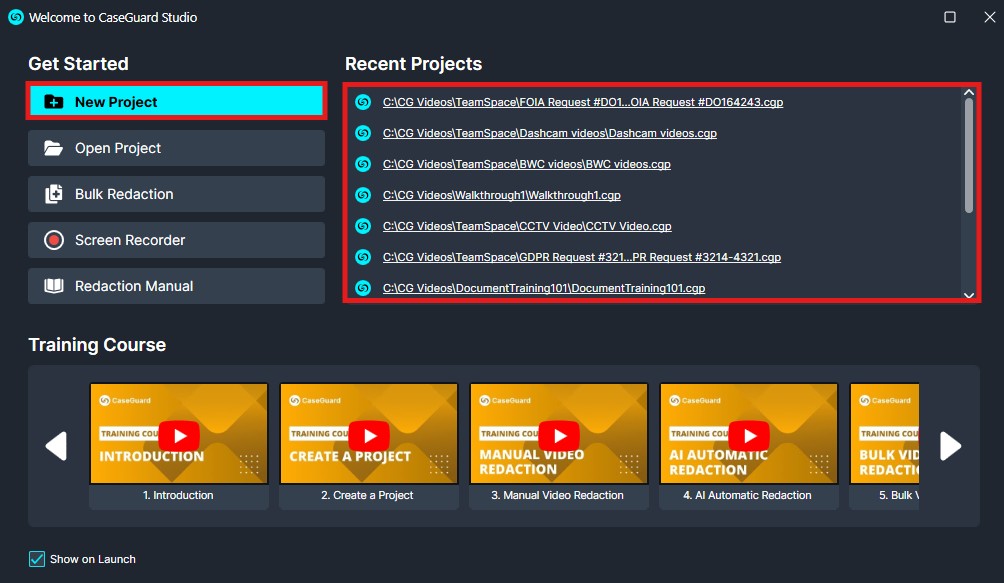
Step 2: Navigate to the Watermark Tool
On the left-hand toolbar, locate and select the “Watermark” option. In the dropdown menu, choose “Add a new watermark.”

Here, you can provide a meaningful name and description for the watermark. This will be helpful if you plan to reuse this setup in the future.

Step 3: Access the Bates Stamping Feature
In the watermark window that opens, move to the right-hand side and click on the curly braces icon next to “Texts.” From the dropdown menu, select “Bates Stamping.”

Step 4: Configure Bates Stamping Settings
Once the Bates Stamping window opens, you will be prompted to specify certain settings:

- Number of Digits: If your document has 300 pages, select 3 digits to ensure the page numbers display as three-digit values (e.g., 001, 002, etc.).
- Starting Number: Usually, starting from 1 is the best choice. However, you can customize this based on your preference or specific requirements.
- Prefix and Suffix: This is optional and will add text to the beginning and end of the page numbers.
Once configured, check the box labeled “Update Bates Stamping style and position it at the bottom right corner” at the bottom of the window.
Step 5: Add the Bates Stamping Tag
After setting up the Bates Stamping style, click “Add Tag” at the bottom right of the window.

Step 6: Customize the Watermark Text Style
Now that the tag is added, you can customize the appearance of the page numbers in the watermark window. You can also see the changes you made using the preview window to the right. Options include:

- Font Style: Choose your preferred font.
- Size and Style: Adjust the size and style (e.g., bold, italic) of the page numbers.
- Color and Transparency: Select the color and adjust the transparency of the text.
- Background: Modify the background color and transparency to fit the design of your document.
- Alignment and Offset: Adjust the alignment (e.g., left, center, right) and the offset to position the page numbers exactly where you want them on the page.
Once satisfied with the changes, click “Next” at the bottom right.

Step 7: Apply the Page Numbers
In the final window, select all pages to add to every page in the document. Click “Apply” to apply the page numbers to your document.

Step 8: Review Your Document
Once you click “Apply,” the page numbers will be automatically added to the document. Review your document to ensure the page numbers appear as expected.
Conclusion: Adding page numbers in CaseGuard Studio can greatly enhance the navigation and organization of large documents, such as legal reports, case files, or presentations. By following these straightforward steps, you can ensure that your document is properly paginated and professionally formatted for easy reference. If you have any issues adding pages to your document please feel free to reach out to [email protected] for assistance.
Was this article helpful to you?
No
Yes