Have you ever experienced the panic of realizing you didn’t correctly censor sensitive data in a file or report only moments before a critical review? In your office, you might not be the only one responsible for redactions. Recently, while working on a report filled with hundreds of names, phone numbers, addresses, and social security numbers, a colleague accidentally left the social security numbers unredacted. They mistakenly believed they had used the “Redact All” feature, but they had not. Such redaction errors are more common than you might think and can lead to legal repercussions.
Now, both of you need to present your redacted documents for review before sending them to the requester. Unfortunately, your supervisor wants to see what is behind the redaction boxes, meaning you cannot simply export the final version for review. The good news is there is an option to export a marked copy specifically for this purpose.
A marked copy is a good way of exporting your document for review before exporting the final version. With a marked copy, the person in charge of reviewing can see what is being redacted to make sure nothing is unnecessarily censored. Once the marked copy has been approved, you can export the real version for final submission.
Let’s begin
- Open CaseGuard Studio and select the “New Project” button.
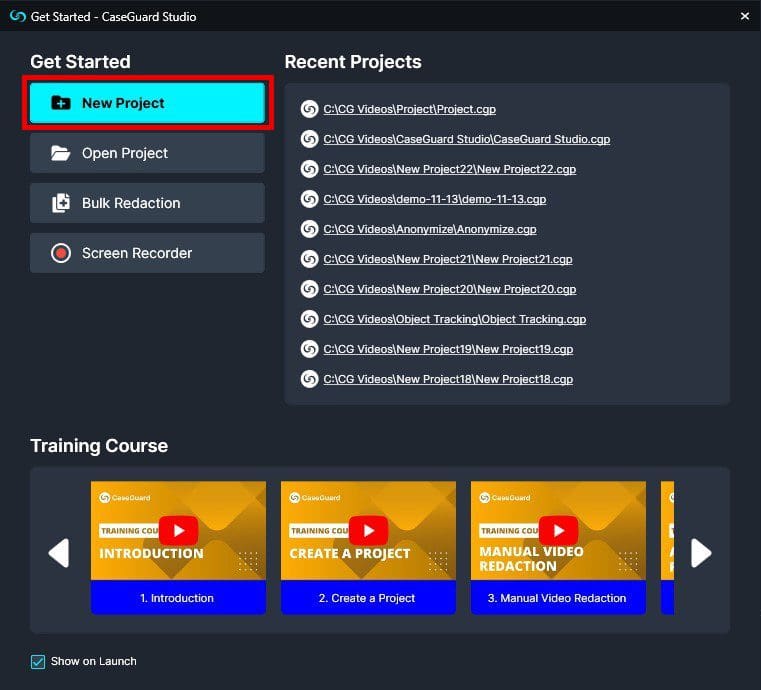
- In the New Project pop-up, select the Storage Folder for your project and give the project a Name.

- Under the More Information dropdown, you can add information that will be included in the automatically generated reports.
- Best Practice: Filling out the More Information dropdown when creating a project saves time when producing Reports about why redactions were performed.

- Click the “New Project” button to finish creating the project.
- The file explorer will open automatically, prompting you to add your document to the project.
- Add your document to CaseGuard Studio.
- Perform document redaction to remove all sensitive information.
- Best Practice: Use more than one redaction tool to ensure complete redaction. Mixing and matching AI and manual tools gives you the most control over what information is removed.
How to export a marked copy for review
- Click “Export” and the Export Options pop-up will appear.
- Expand the Additional Export Options dropdown.

- Choose the “Export Marked Copy” option.
- Best Practice: If this is a confidential file, use the Password Option to add a password to the file.

- Click “Export” and the Marked Copy will be available in the Project Files Panel.
- Inside of CaseGuard, the file will look like the example below.

- To view the Marked Copy outside of CaseGuard and to send it to a colleague for review, click the “Open Project Folder”
 icon.
icon.

- This will open a file explorer window with the files related to the project.
- The file with the suffix _Marked_Copy is the document you will send for review.

If the marked copy looks good, you can go back to Export Options and Export the Redacted Copy! Now, you’ll have a fully redacted file that you can be sure is done correctly because of the review copy.
Was this article helpful to you?
No
Yes