Combing through documents or audio files to find redactable information can be exhausting. Pages upon pages of personal information that need censoring and it’s all your responsibility. Luckily, CaseGuard can take care of it all for you.
With CaseGuard Studio’s detection features, it has never been easier to scan documents or audio transcriptions for sensitive information and have them censored instantly. In this article, we will walk through the step-by-step process of using features like pattern detection and AI Analysis and how they can make your life easier.
Pattern Detection
After adding the necessary files to my project, I’m going to do a quick scan of my selected documents to see what confidential information they might contain. While doing this, I can see that there are phone numbers that need redacting.
To start the process of redacting these objects, we’ll first go to the toolbar on the left-hand side and click Pattern Detection  . This opens the Pattern/Regular Expressions Redaction Panel. Inside this panel, we have the ability to determine what Pattern we are looking for, what Reason we are redacting it, and what Color the redaction should be.
. This opens the Pattern/Regular Expressions Redaction Panel. Inside this panel, we have the ability to determine what Pattern we are looking for, what Reason we are redacting it, and what Color the redaction should be.
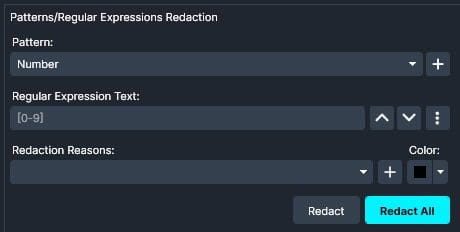
To start, I’ll select the Simple Phone Number pattern and select Redaction Reason #01c, explaining that this redaction is being done because it involves the phone number of witnesses involved in the trial. Then we click Redact All.
After this, every phone number should be redacted from every document. I can scroll through to check and make sure this is the case.

In the Task Box at the bottom of the screen, it is easy for us to view how many redactions were identified and what type of redactions they are, helping us keep all of our redactions organized. If we ever need to edit any of them, we can select the Edit icon under “Operations“. This allows us to Go to Position  for any of our redactions and Edit
for any of our redactions and Edit  or Delete
or Delete  them quickly.
them quickly.

Also included in this panel is the Regular Expression Text Box. If the element you are looking to redact is not one of the 30+ already in the software, all you have to do is insert the Regular Expression text yourself! This allows for complete customization of your redaction needs.
AI Analysis
If we have multiple different elements that we want to redact all at once, AI Analysis is our go-to tool.
When looking at our document, we can see it contains Names, Phone Numbers, Email Addresses, and SSNs. Since there are so many redactable elements, we can ask AI to redact them all at once with the AI Analysis feature.
On the left-hand side of the screen, we can click AI Analysis. After we do this, the AI Analysis Box will appear, giving us lots of options for how and what we want to redact. We can select our File Language, what we Want to Detect, and what Page Range we want it to operate on.
I’ll select English, for my file language, Name, Phone, Email, and SSN/TIN for what I want to detect, and All Pages for the page range I want to run my analysis on.

Once I do this, any detected text will show up in the Analytics Panel. Here, I am going to choose to Redact All Search Results, which immediately censors any of the detected items.
After this, we should have a fully redacted document! All we have to do is Export  .
. 
Audio
These features are available for audio files as well. After uploading any audio file to CaseGuard Studio, we can click AI Analysis in the Analytics Panel. Once we do this, CaseGuard’s AI will automatically find any sensitive or personal information and display it in a chronological list next to the type of redactable information it is.
From here, we can go through and find anything we want redacted from our audio. CaseGuard Studio makes this easy by offering all of our redaction features right there in the Analytics Panel. By hovering over any of the selected texts, we are given the option to Mute  or Bleep
or Bleep the selected audio portion automatically.
the selected audio portion automatically.
Along with this is the Go to Position option, a feature that makes it easy to not only review a redaction by hearing it in context but also to make sure the AI has identified it correctly.
After all of this, we should have a fully redacted audio file thanks to CaseGuard’s Pattern Detection AI.