Imagine the video you are currently editing was filmed at night with a moving camera. Although the AI Automatic Detection successfully identified and redacted every face and license plate, a few redaction boxes need to be enlarged to fully cover the objects. Coincidentally, these boxes are clustered together in the darkest part of the frame. After resizing one box, you might accidentally click on it repeatedly while trying to select the other boxes. To avoid undoing your previous work, it’s crucial to prevent further edits to that redaction box. This is where the Lock feature comes in handy.
Let’s get started
- Open CaseGuard Studio and click the “New Project” button.
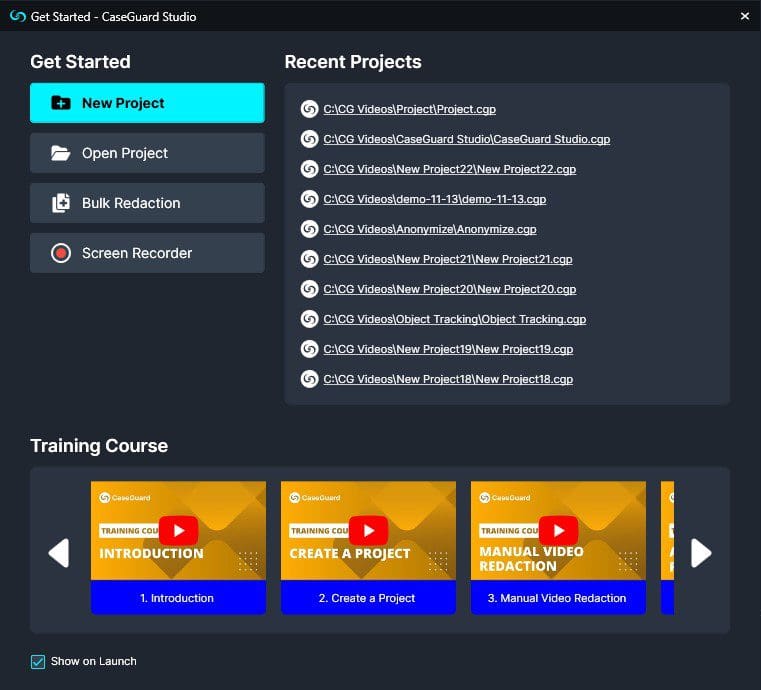
- In the New Project pop-up, select the Storage Folder for your project and give the project a name.
- Best Practice: Use a descriptive name to avoid confusion when going back to work on previous projects.

- Under the More Information dropdown, you can add information that will be added to the automatically generated reports.
- Best Practice: To save time when generating reports on the reasons for file redactions, add the information from the “More Information” dropdown when you create the project.

- Click the “New Project” button to finish creating the project.
Redacting your video
- Add your video to CaseGuard Studio.
- Redact your video with Manual Redaction
 , AI Automatic Detection
, AI Automatic Detection  , or a mixture of both.
, or a mixture of both.
- Best Practice: For low-quality videos, using multiple redaction tools allows for complete accuracy.
- Right-click on the redaction you want to lock. Select “Lock” from the dropdown menu.

- On the screen, the redaction box will now have a lock
 icon in the corner.
icon in the corner.

- In the Tool Properties Panel, there will no longer be an “X” in the corner of the box that allows you to delete it.

- Bulk updating the shapes and effects applied to objects will not affect the locked object.
- You can lock multiple objects at once, making it easy to edit redaction boxes to fit your needs.
- Once your edits are complete, click
 “Export” from the Shortcuts Bar to process the file. The redacted file will appear in the Project Files Panel.
“Export” from the Shortcuts Bar to process the file. The redacted file will appear in the Project Files Panel.
Was this article helpful to you?
No
Yes
1