Overview
CaseGuard Studio’s Manual Audio feature gives you complete control when redacting sensitive information from any file with audio. You can conceal Personally Identifiable Information (PII), classified information, or other sensitive content with just a few clicks. It is ideal for investigators who need to perform manual edits on their files after performing many redactions!
For example, Investigators with the need to redact phone calls or Interviews find CaseGuard Studio’s manual audio redaction reliable and user-friendly. In seconds, you can redact any (PII) within an audio file. Additionally, within Caseguard, you can anonymize any voice by adding the “Change Voice” effect which lets you choose from 10 different pitches. While the redaction tool is phenomenal, the “edit” option is available for those looking to hide the identity of the speaker without performing any redaction.
In addition to applying redactions, you can:
- Add a redaction reason on each audio point, if the court requests.
- Anonymize audio points to hide the identity of the speaker to comply with privacy laws.
Follow the steps to apply Audio Redactions Manually!
- Add an audio or video file into CaseGuard Studio.
- Once loaded, click
 Manual Audio from the Toolbar on the left side of your workspace.
Manual Audio from the Toolbar on the left side of your workspace.
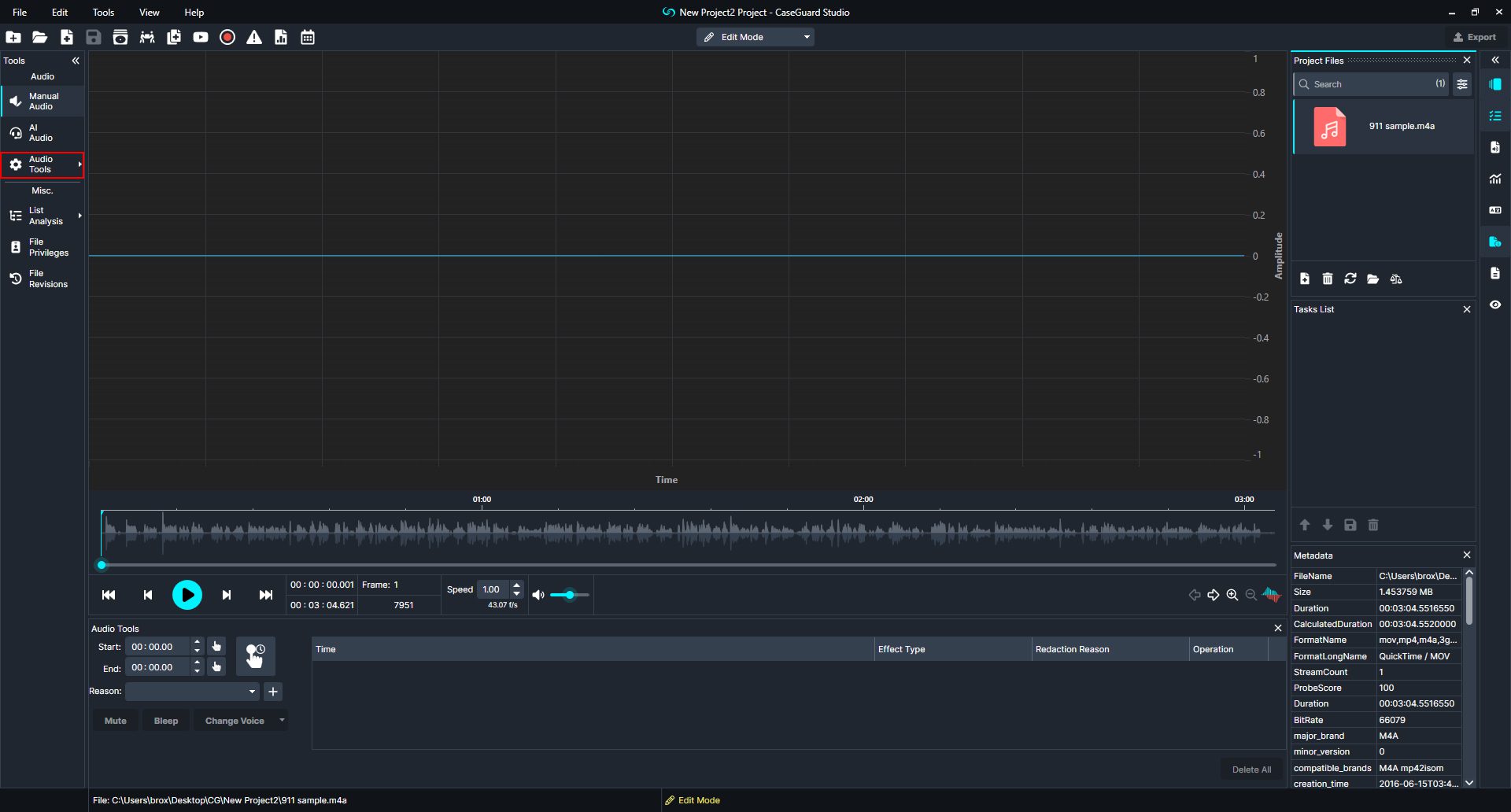
- There are four different methods to apply audio redactions manually, as shown above:
- Enter the exact Start and End time in the respective field for the audio segment you want to apply a redaction to and then select either Mute (Green) or Bleep (Orange).
- While the audio/video is playing, click the
 Capture Start Time icon and then the
Capture Start Time icon and then the  Capture End Time icon to select the segment of the file you want to redact and add Mute, Bleep, or Change Voice.
Capture End Time icon to select the segment of the file you want to redact and add Mute, Bleep, or Change Voice.
- While the audio/video is playing, click and hold the
 Press & Hold icon to select the segment of the file you want to be redacted and select Mute or Bleep.
Press & Hold icon to select the segment of the file you want to be redacted and select Mute or Bleep.
- Highlight the audio wave directly to select the segment of the file you want to redact and click Mute
 or Bleep
or Bleep  .
.
- While all four methods are applied differently, they are all manual options!
- Additionally, you can apply the same effect on multiple files within one project, using the Copy Effect function.
- You can use the copy effect to redact multiple audio files to ensure the same effect, shape, color, and/or redaction reason is applied to all redactions in the audio files.
- From the Reason dropdown menu, a redaction reason can be selected for each audio redaction point or a new reason can be added by clicking
 next to the dropdown.
next to the dropdown.
- Once you have reviewed the redactions, click
 Export from the Task List Panel or the Export icon from the Shortcuts Bar to export your redactions.
Export from the Task List Panel or the Export icon from the Shortcuts Bar to export your redactions.
Let’s See it in Action!

Play Video
Was this article helpful to you?
No
Yes
2