Use Case
I am trying to delete a portion of my video inside CaseGuard but I am not sure if I should use the Drop or Cut tool. In this article, we will cover the differences between each tool and how to use each.
What is the difference between the Cut and Drop tool?
In CaseGuard, the Drop tool removes or deletes specific sections of a video or audio file that are irrelevant, contain background noise, or are silent. This enhances the redaction and export process by eliminating unnecessary segments. For example, dropping parts of a recording when the officer is sitting inside their car doing nothing.
On the other hand, the Cut tool extracts specific sections of audio and video files to focus redactions on relevant portions. This shortens lengthy videos into smaller, more manageable sections, thereby reducing detection and export time. For instance, cutting down a 4-hour surveillance video to focus on just the last 10 minutes with redactions needed makes the process more efficient.
Cut:
- Purpose: Extract specific sections of audio and video files to focus redactions on relevant portions.
- Impact: Shortens lengthy videos into smaller portions, reducing detection and export time.
- Example: Cutting down a 4-hour surveillance video to focus on just the last 10 minutes where redactions are needed. This makes the redaction process faster and more efficient.
Drop:
- Purpose: Removes/Deletes specified sections of a video or audio file that are either irrelevant, contain background noise, or are silent.
- Impact: Enhances redaction and export by eliminating unnecessary or problematic video or audio segments.
- Example: Dropping parts of a recording with unnecessary information, no noise or excessive background noise, speeding up the redaction and export process.
Follow the Steps to Cut and Drop media!
- Add a video or audio to your project and then click the “Video Tools” button from the Left toolbar.
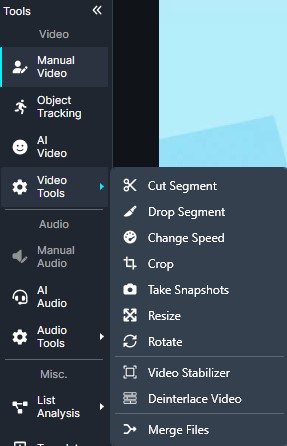
- Click the “Cut Segment” or “Drop Segment” Tool from the video tools drop-down.
- The custom Tool Properties Panel will appear at the bottom of the screen with options for Cutting or Dropping Segments, depending on your selection.
There are four different methods to apply Cut and Drop Segments:

- Enter the exact Start and End time in the respective field for the video segment you want to apply an edit to and then press “Enter.”
- While the video is playing, click the “Start” icon and then the “End” icon to select the segment of the file you want to edit.
- Play the video, then click and hold the
 “Press & Hold icon” to select the segment of the file you want to be edited then release when you reach the time point you wish it edit.
“Press & Hold icon” to select the segment of the file you want to be edited then release when you reach the time point you wish it edit.
- Left-click and drag directly in the audio wave to highlight the segment of the file you want to edit and right-click and press “Cut Segment” or “Drop Segment.”
- Optionally, from the Reason dropdown menu, add a redaction reason for each video edit point or create one by selecting the + next to the dropdown.
When you have reviewed your video, click “Export”  from the Shortcuts Bar or from the Task List Panel to export the file. If you have any questions, please contact [email protected].
from the Shortcuts Bar or from the Task List Panel to export the file. If you have any questions, please contact [email protected].
Was this article helpful to you?
No
Yes