Overview
The Bulk Document feature allows the user to redact an unlimited number of documents at once!
The AI Text Analysis function within the Bulk Processing allows users to automatically redact Personal Identifiable Information (PII) in all documents without performing any manual redactions.
For those interested in performing redactions using the Bulk AI Text Analysis feature, one possible use case would be to redact all names and emails from 100 bank statements. While the manual option is available, this feature will help any user who needs to redact multiple categories of PII with a few clicks.
Notably, there are 32+ categories of PII to select from. You can either redact all PII from your documents or select a few based on your requirements. Names, Phone Numbers, Emails, Addresses, and Social Security Numbers are the most commonly used categories for CaseGuard users.
Moreover, in the Bulk AI text Analysis feature, you can select the file language from which you want the AI to detect and redact PII. CaseGuard supports AI Text Analysis in 53 languages, including Spanish, French, and German. For example, if you need to redact all Names in a Spanish-language document, the AI will detect Spanish Names with more confidence if the File Language is set to Spanish.
Follow the steps to Redact using Bulk AI Text Analysis!
- Open CaseGuard Studio on your machine. You can create a new project, open an existing project, or select “Bulk Redaction” from the Get Started Window to begin.
- Select the Bulk Processing
 icon from the Shortcuts Bar.
icon from the Shortcuts Bar.
- Select “Documents” from the menu.
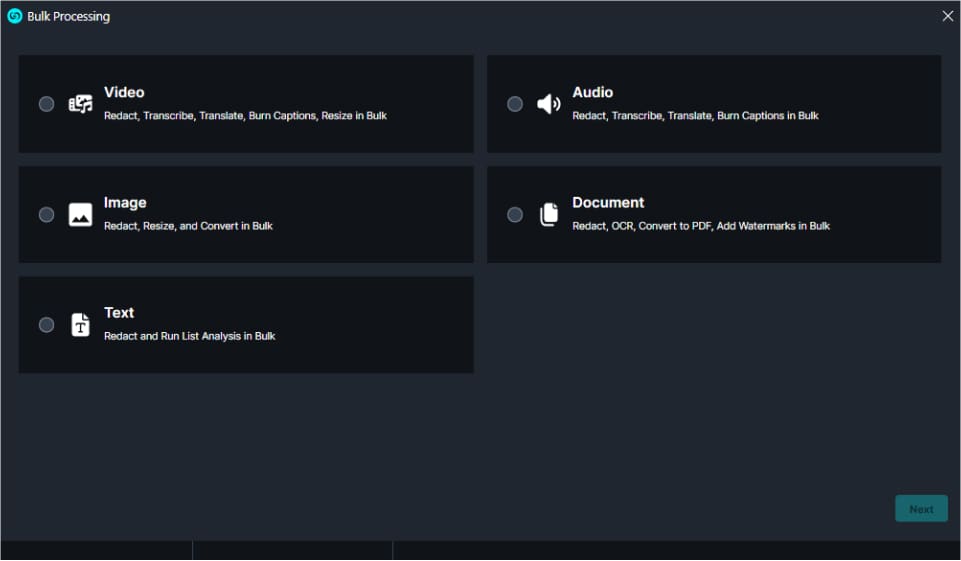
- Select “Next,” and you will be presented with various processes that can be performed on documents in bulk, including optical character recognition (OCR), AI image analysis, and template redaction.
- Select “Perform AI Text Analysis.”

- Click “Next” and the Document Redaction window will open. Choose what information to redact within the text. For example, you can choose personally identifiable information like name, address, email address, age, date/time, and organization.

- Click “Next” and begin to add your files to CaseGuard Studio. There is no limit to the number of files that can be added to Bulk Processing, making it the perfect tool for efficiently accomplishing large tasks.

- Then select “Next” and then “Start” to begin the redaction process.
- As your files are redacted, they will appear in the Project Files Panel in the top right of your workspace.
Let’s see it in action!

Play Video
Was this article helpful to you?
No
Yes
1