Overview
CaseGuard offers a wide range of Image Tools designed to meet the needs of users who want to modify, redact, and enhance their images. The three primary tools in CaseGuard are Image, Edit, and Transform.
Similar to the Video Redaction Tools, CaseGuard allows Manual and Automatic Redactions on all images. Users have the option to select a shape, enhancement effect(s), and Redaction Reason for any object(s) present in their images. Additionally, all images that have text can also be redacted instantly using the Text Detection feature- without the use of any AI.
Using the Merge within the Edit Tool will merge images into an mp4 video file resulting in reducing manual work for users interested in redacting or editing more than one image at a time. The Transform Tool, on the other hand, is helpful when rotating images for better visualization. Users looking to read or edit images upside down or from an odd angle have the ability to do so with these tools!
Let’s Navigate the Image Tools!
- Manual Image: click
 to manually redact an object. Manual redaction allows you to draw a shape that can be placed anywhere on the image.
to manually redact an object. Manual redaction allows you to draw a shape that can be placed anywhere on the image.
- AI Image: click
 to have the CaseGuard Automatic Detection popup appear. The system uses your desired settings to automatically track and apply an effect on an object (e.g., face, license plate, car, body, etc).
to have the CaseGuard Automatic Detection popup appear. The system uses your desired settings to automatically track and apply an effect on an object (e.g., face, license plate, car, body, etc). 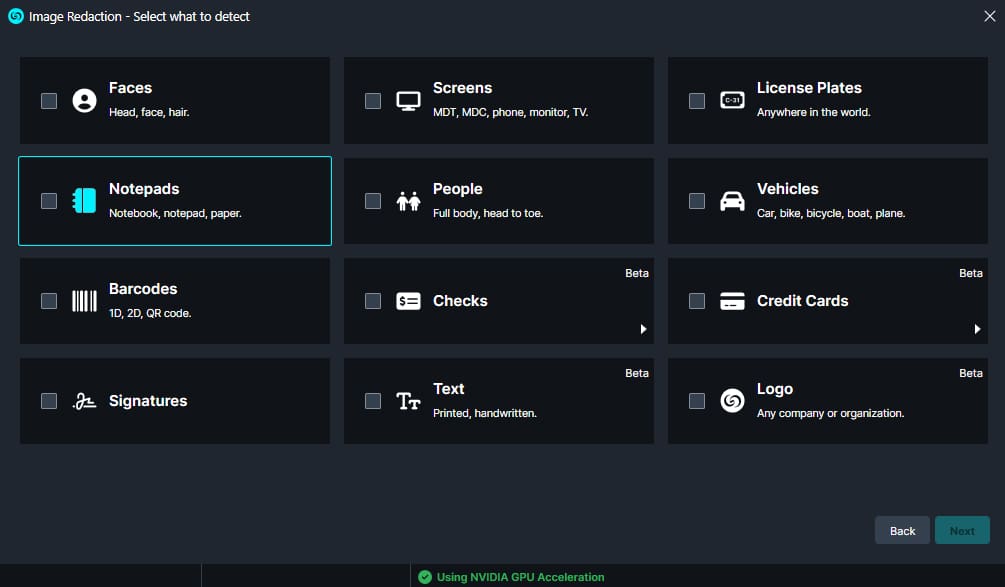
- Faces/Heads: click
 to detect and redact all faces in an image.
to detect and redact all faces in an image.
- Screens: click
 to detect and redact all computer, cellphone, and device screens in an image.
to detect and redact all computer, cellphone, and device screens in an image.
- License Plates: click
 to detect and redact all license plates in an image.
to detect and redact all license plates in an image.
- Papers: click
 to detect and redact all paper documents/reports in an image.
to detect and redact all paper documents/reports in an image.
- People: click
 to detect and redact all people in an image.
to detect and redact all people in an image.
- Vehicles: click
 to detect and redact all vehicles in an image.
to detect and redact all vehicles in an image.
- Checks: click
 to detect and redact all checks in an image.
to detect and redact all checks in an image.
- Credit Cards: click
 to detect and redact all credit cards in an image.
to detect and redact all credit cards in an image.
- Signature: click
 to detect and redact all signatures in an image.
to detect and redact all signatures in an image.
- Automatic Text Detection: Click
 to have the system automatically detect and redact any text in your image.
to have the system automatically detect and redact any text in your image.
- Logo: Click
 to have the system automatically detect and redact any text in your image.
to have the system automatically detect and redact any text in your image.
Image Tools:

- Crop: The Crop tool is an editing tool in CaseGuard that enhances the workflow of users by cropping specified sections of a video. By using the Crop tool, users can crop specific frames of a video to highlight a specific section of a video.
- Rotate 90 Counterclockwise: Click
 to rotate your image 90 degrees counterclockwise.
to rotate your image 90 degrees counterclockwise.
- Rotate 90 Clockwise: Click
 to rotate your image 90 degrees clockwise.
to rotate your image 90 degrees clockwise.
- Rotate 180 Clockwise: Click
 to rotate your image 180 degrees clockwise.
to rotate your image 180 degrees clockwise.
- Flip Horizontally: Click
 to flip your image horizontally.
to flip your image horizontally.
- Flip Vertically: Click
 to flip your image vertically.
to flip your image vertically.
- Merge Files: Click “Merge Files” to merge two or more files from your project files panel into one file. Note: If you add more than four images to your project at once, CaseGuard will automatically turn your images into an Album.
Was this article helpful to you?
No
Yes
1