The Shuttle Pro V2 is an ergonomic multi-software tool that you can utilize to accelerate your workflow. The following steps will help you set up your device to use within CaseGuard Studio.
Download the Shuttle Pro V2 drives
To begin, download the latest Windows drives for Shuttle Pro V2 from here. Click on the latest version for Windows, this will download a zip folder onto your machine.
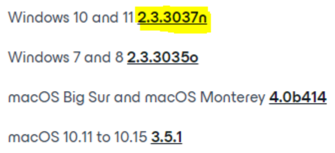
Click on the setup file found inside this newly downloaded zip folder, and go through the steps in the installment window.
When the installation is complete, you will need to restart your computer. After the restart, locate the Shuttle Pro icon on your computer in the bottom right corner of your Windows taskbar.
If the icon doesn’t appear at the bottom taskbar, go to the search on your machine and search for “Shuttle Pro” and then select “Contour Shuttle Configuration”. If the below image doesn’t appear, you have maybe downloaded the wrong driver and need to go back to step one.

The icon must be visible on your shortcut taskbar on the bottom right corner of your screen.
If it’s not visible you need to add it in there by dragging, dropping it to the taskbar.

Right-click on this icon and choose “Open Control Panel” to open the Contour Shuttle Device Configuration.

Setup Shuttle Pro for CaseGuard Studio
From the “Contour Shuttle Device Configuration” window, click on the “Options” button and click on “Import settings”.

Download the Studio Settings file CaseGuard Studio.pref and import it through the import settings.
When done importing, the “Studio.exe” will be added to your “Application setting” dropdown menu; select “Studio.exe” from the menu.
Now you need to make sure that the “Target application” is the right one.
- Make sure “Studio.exe” from “Application setting” is selected.
- Click on “Options” button.
- Click on “Change target application”.
- Select the shortcut of CaseGuard studio software that you are using, for example, if you have the software on the desktop, just browse desktop and select the software.

You are ready to click “Apply”.

Now go to CaseGuard Studio, make sure it’s open, and while you are in CaseGuard Studio, click on the Shuttle Pro icon at the bottom right corner of the taskbar and select “Studio.exe”.

If you don’t see “Studio.exe” in the menu, that means you are not on CaseGuard Studio when you clicked on the Shuttle Pro icon, CaseGuard Studio should be the application that you have the focus on when you click on the icon.
To make sure you have the right settings, while you have CaseGuard Studio open, hover over the “Shuttle Pro” icon on your bottom right corner of your desktop, it should say “Studio.exe has the focus”.

We are all set to test the Shuttle Pro with CaseGuard Studio.
To test some buttons, click on “Button 4”; that button should open the “Create New Project” window. If you already have projects created with CaseGuard, click “Button 3” to open an existing project. If this works, you can go through the Key Bindings table to check what button can do what job.
If you want to customize any default buttons, you can always go to the Shuttle Pro Configuration:
- Select Studio.exe from the “Application setting” drop-down menu.
- Select the button under the “User action” menu you want to change its behavior.
- Highlight the “Keystroke”, and from your keyboard hit the buttons that you want to add together.
Key Bindings
For an easier key binding process, import the base settings provided in your CaseGuard folder. For comparison, a list of the recommended CaseGuard settings has been provided below:
| Device’s Button |
Shortcut |
Response |
Frequency |
Shortcut Use |
| Button1 |
Ctrl+S |
Keystroke |
Once Only |
Save changes |
| Button2 |
Ctrl+A |
Keystroke |
Once Only |
Add file to the current project |
| Button3 |
Ctrl+O |
Keystroke |
Once Only |
Open existing project |
| Button4 |
Ctrl+N |
Keystroke |
Once Only |
Create a new project |
| Button5 |
Ctrl+Shift+E |
Keystroke |
Once Only |
Copy effect box to all frames |
| Button6 |
Ctrl+F |
Keystroke |
Once Only |
Search the selected box |
| Button7 |
Space |
Keystroke |
Once Only |
Play/Pause video or audio |
| Button8 |
Shift+Del |
Keystroke |
Once Only |
Delete selected effect box from a current frame and all future frames |
| Button9 |
Ctrl+Shift+Del |
Keystroke |
Once Only |
Delete selected effect box from all frames (throughout the whole file) |
| Button10 |
Shift+S |
Keystroke |
10 Times per Second |
Slow play speed of video or audio |
| Button11 |
Shift+Q |
Keystroke |
10 Times per Second |
Increase play speed of video or audio |
| Button12 |
Page Up |
Keystroke |
Once Only |
Jump to the previous block of effects |
| Button13 |
Page Down |
Keystroke |
Once Only |
Jump to the next block of effects |
| Button14 |
Shift+z |
Keystroke |
Once Only |
Capture start time |
| Button15 |
Shift+x |
Keystroke |
Once Only |
Capture end time |
| Jog Right |
Right Arrow |
Keystroke |
Once Only |
Go forward one frame |
| Jog Left |
Left Arrow |
Keystroke |
Once Only |
Go back one frame |
| Shuttle Centered |
None |
N/A |
N/A |
Do Nothing |
| Shuttle in Right 1 |
] |
Keystroke |
Once Every Second |
Go forward ten frames |
| Shuttle in Right 2 |
] |
Keystroke |
2 Times per Second |
Go forward ten frames |
| Shuttle in Right 3 |
] |
Keystroke |
5 Times per Second |
Go forward ten frames |
| Shuttle in Right 4 |
] |
Keystroke |
15 Times per Second |
Go forward ten frames) |
| Shuttle in Right 5 |
Shift+] |
Keystroke |
5 Times per Second |
Go forward 30 frames) |
| Shuttle in Right 6 |
Shift+] |
Keystroke |
10 Times per Second |
Go forward 30 frames |
| Shuttle in Right 7 |
Shift+] |
Keystroke |
15 Times per Second |
Go forward 30 frames |
| Shuttle in Left 1 |
[ |
Keystroke |
Once Every Second |
Go back ten frames |
| Shuttle in Left 2 |
[ |
Keystroke |
2 Times per Second |
Go back ten frames |
| Shuttle in Left 3 |
[ |
Keystroke |
5 Times per Second |
Go back ten frames |
| Shuttle in Left 4 |
[ |
Keystroke |
10 Times per Second |
Go back ten frames |
| Shuttle in Left 5 |
Shift+[ |
Keystroke |
5 Times per Second |
Go back 30 frames |
| Shuttle in Left 6 |
Shift+[ |
Keystroke |
10 Times per Second |
Go back 30 frames |
| Shuttle in Left 7 |
Shift+[ |
Keystroke |
15 Times per Second |
Go back 30 frames |
Was this article helpful to you?
No
Yes
7