When it comes to redacting video files such as security footage, the workload can be enormous. Hundreds or even thousands of hours of security footage need to be redacted for security purposes. This is an impossible task to take on by yourself, as it would take months to complete. Thanks to CaseGuard, it is easy to collaborate on this project with coworkers with the Redaction Pool feature.
The Redaction Pool can be used to place files for easy pick up to be worked on by anyone with access. By using the redaction pool, it’s easier for your team to cooperate and review each other’s work, all without having to leave your desk. With the Pool feature, the review process is easy as well. The Redaction Pool is a perfect teamwork tool that increases efficiency and workflow.
Setup
After opening CaseGuard Studio, we can open the Documents folder on our desktop. From here, we can Right Click and select New to create our new folders. We can name one Pool Input and the other Pool Output.
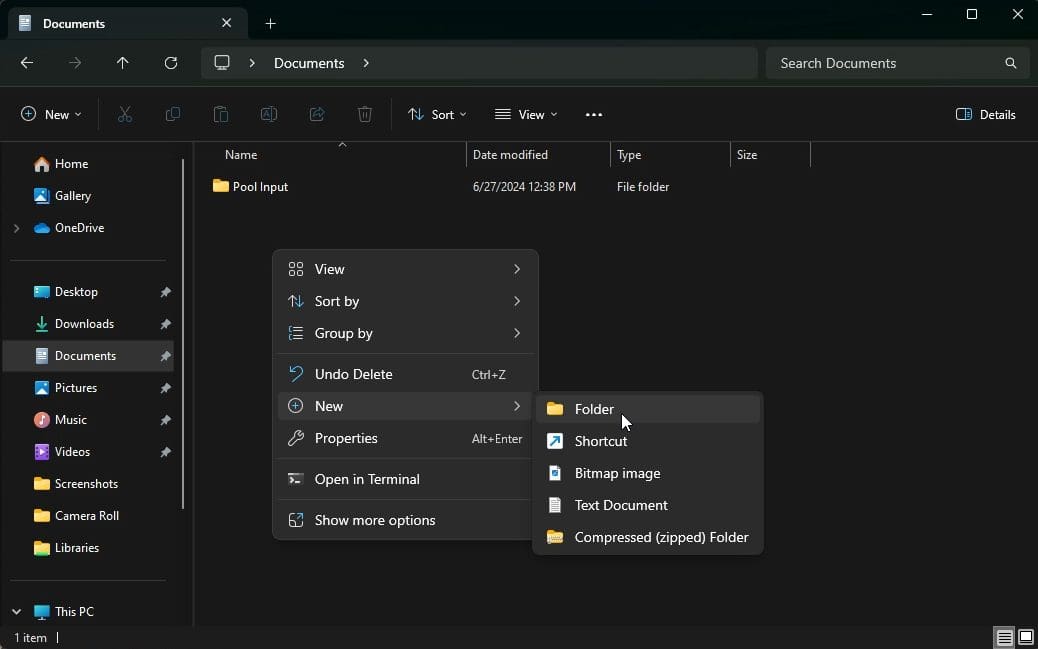
Now we can go back into CaseGuard Studio and click Tools from the top, then Settings. Once the Settings Window appears, we can select Redaction Pool.

Now we can return to the File Explorer and right-click on one of our folders. From here we can click Properties > Sharing > Share

From this page, we’ll select the coworkers who we want to collaborate with and click Add. After we add someone, it is important that we change their permission level to Read/Write.
- Pro Tip: For anyone to have access to the folder, they must be on the same network or on a shared network drive.
From here, we can click Share at the bottom of the window and then Done. We have successfully added people to our Redaction Pool, and now we need to enter the folder paths into CaseGuard Studio.
Now I can go back to the Pool Input Properties panel and Copy the network path.

After this is done, we’ll go back into the Redaction Pool Settings in CaseGuard Studio and Paste the path into the Pool Location (input) box.
We can then do the same process with the Export Folder, again adding it to the Export Location (Output) box when we’re done.

Our Redaction Pool is now configured. We can click the Redaction Pool  at the top of the screen to access our pool.
at the top of the screen to access our pool.
Using the Pool

Once the Redaction Pool Management window is open, we can select Add New Job and then select any amount of files to be added to the pool.
- Tip: Enter descriptive information in the ID/Case Number, Priority, or Notes fields so it’s easy to keep track of any files in the pool.
After clicking Save, our file will be added to CaseGuard Studio’s Redaction Pool. Once its status is Available it can be picked up by anyone who has access to the pool.
Redacting
I’ll now find a video that I’m responsible for that needs redacting. I can click the Pick Up Icon  to start redacting the file.
to start redacting the file.
As I watch it, I’ll go ahead and make the necessary redactions. For this specific video, I need all PII redacted. To accomplish this, I’ll use Object Tracking to create a box around the person’s face that will track them wherever they move.
Next, I’ll use the Audio Transcription feature to automatically identify any PII so that I can easily press Mute All, getting rid of all audible identifying information in the video at once.

Now my video file should be fully redacted. Once I’m done with it, I’ll press the Export  Icon. This will provide a redacted copy of my video.
Icon. This will provide a redacted copy of my video.
To return this video to the pool, I have a couple of options. At the bottom of the project files panel, I can click either the:
- Mark Job as Complete
 icon, signifying that this file is fully redacted and needs no further edits, or;
icon, signifying that this file is fully redacted and needs no further edits, or;
- Check into Pool for Further Processing
 icon, signifying that the file isn’t fully finished or may need further review.
icon, signifying that the file isn’t fully finished or may need further review.
Now that I have returned my file to the pool, anyone else with access will be able to see its status. With CaseGuard Studio, collaborating with team members to complete your redactions is easy.
Was this article helpful to you?
No
Yes