In CaseGuard, you can use keyboard shortcuts to speed up your workflow. Below is the list of default shortcuts and the functions that they represent.
| Keyboard Shortcut | Function |
| Space | Play/Pause video or audio |
| Left Arrow “←” | Go back one frame |
| Right Arrow “→” | Go forward one frame |
| Down Arrow | Go back one second |
| Up Arrow | Go forward one second |
| Open Bracket “[“ | Go back ten frames |
| Close Bracket “]” | Go forward ten frames |
| Minus “-“ | Go back ten seconds |
| Plus “+” | Go forward ten seconds |
| Delete | Delete selected redaction box from a single frame/current page |
| Shift + Delete | Delete selected redaction box from a current frame/page and all future frames/pages |
| Shift + Ctrl + Delete | Delete selected redaction box from all frames (throughout the whole file) |
| Double click left mouse button | Delete selected redaction box from current frame |
| Ctrl + a | Add file to the current project |
| Ctrl + f | Find word/phrase in PDF file; Search for selected redaction box in the following frames |
| Ctrl + n | Create a new project |
| Ctrl + o | Open existing project |
| Ctrl + s | Save Changes |
| Ctrl + z | Undo previous action |
| Ctrl + y | Redo previous undone action |
| Ctrl + d | Disable selected redaction box |
| Ctrl + r | Enables or Disables tracking on selected redaction box (video, Audio, Image); Redacts next word (document) |
| Ctrl + shift + r | Redact all words |
| Ctrl + l | Lock selected redaction box |
| Ctrl + “[“ | Send selected redaction box to the back |
| Ctrl + “]” | Send selected redaction box to the front |
| Ctrl + shift + e | Opens “Copy Effect To” tab |
| Ctrl + Scroll Up (Mouse wheel) | Increase zoom |
| Ctrl + Scroll Down (Mouse wheel) | Decrease zoom |
| Shift + q | Increase play speed of video or audio by 5% |
| Shift + s | Decrease play speed of video or audio by 5% |
| Shift + a | Switch between automatic and manual detection |
| Shift + z | Capture start time |
| Shift + x | Capture end time |
| F2 | Find previous word in document |
| F3 | Find next word in document |
| Press enter in Search Box | Find next word in document |
| Page Up | Jump to the previous block of effects |
| Page Down | Jump to the next block of effects |
These shortcuts are all fully customizable in CaseGuard Studio. To customize, click Tools>Settings>Shortcuts.
To adjust a shortcut, find the one you want to change and click on the Green Box that depicts the existing shortcut.
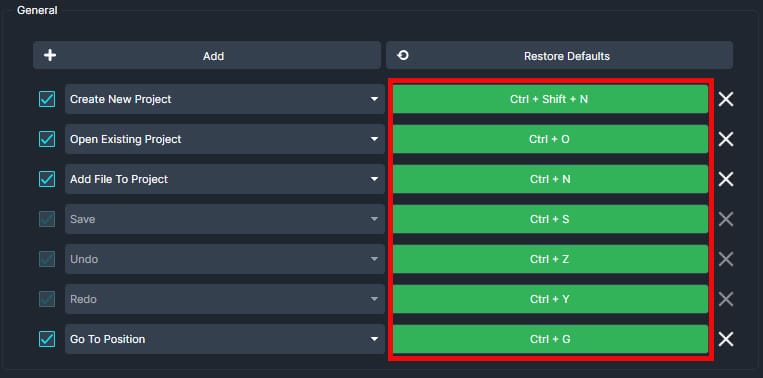
After clicking the green box, you will be prompted to Press New Shortcut. Press the keys you would like to function as the shortcut in the order you would like and the software will automatically update with your new shortcut.
If you ever make a mistake changing shortcuts, you can easily reset them by clicking the Restore Defaults button at the top. You can also remove any shortcut that you don’t want by pressing the X icon next to it.
Was this article helpful to you?
No
Yes
1