To access CaseGuard Studio’s Screen Recorder Settings, click the Screen Recorder  icon at the top of the screen. This will cause the Screen Recorder window to pop up.
icon at the top of the screen. This will cause the Screen Recorder window to pop up.
From here, click the Settings  button.
button.
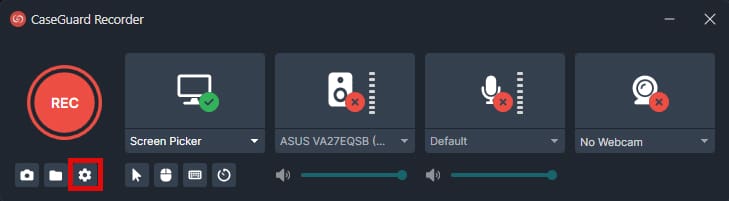
This will open the Screen Recorder Settings. From here, you can click on one of the 6 tabs to customize your experience with the screen recorder.
General
General contains information about the CaseGuard user. This includes the user’s name, the name of their agency,
Screen Recorder
In this window, you can change the Video Format, Quality, and Frame rate to your liking. You can also choose to Delay between pressing record and your video start, as well as choose to Mirror Camera when capturing with your webcam.
Screen Shot
This tab allows you to change the Save Location and Image Format for any screenshots you take with the recorder. You can also Resize Images to your desired width and height, as well as Flip or Rotate Images to make them turn out exactly how you want.
Shortcuts
In this tab, you can fully customize the recorder screenshots. To change one of them, simply click on the shortcut next to each command, and press the keys you want to utilize for that shortcut.
Overlays
This option allows you to add overlays to your CaseGuard Screen Recorder. These will show up whenever you record a video using CaseGuard Screen Recorder.
Theme
This window allows you to choose your CaseGuard theme. We have many options to choose from, so play around with them until you find your favorite!
Was this article helpful to you?
No
Yes