Overview
The “AI Video” is an advanced feature that enhances user workflow by using AI to redact Personal Identifiable Information (PII) quickly. By using AI Automatic Redaction, you can detect and redact faces, license plates, screens, people, and cars from your body-worn camera or CCTV footage in real time!
For users who need to redact faces, license plates, and vehicles from a video, CaseGuard’s AI Automatic Redaction can save hours’ worth of manual work. Even if you have to redact multiple people in a video, while leaving one person unredacted, we recommend running the AI first and then using the object detection panel to un-redact the individual in question.
Follow the steps to automatically redact objects within CaseGuard!
- In the left-hand Toolbar, select AI Video, the AI Automatic Detection window will appear with these options:
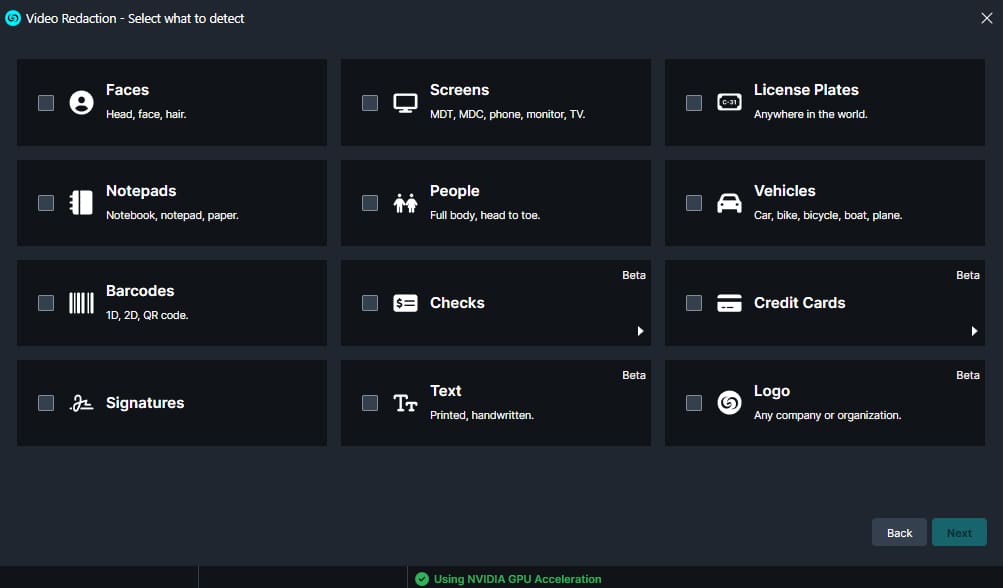
- Select all the objects you would like to redact and then click “Next.”
- Apply the shape and Effect per object. The default is an Ellipse shape; add effects using the “Add Effect” dropdown. Selected Effect will appear in the Sample Preview image on the right.

- Fine-tune effect Level if necessary.
- Optionally, set Redaction Reason(s).
- Click “Next.”
- Select to apply your redactions to the entire video or a selected range. Applying only to a selected range will speed up the export process!
- Click “Next.”
- In the Advanced Options window, you can change the confidence level, indicate your video quality, and/or classify objects (if needed).

- Begin the redaction process by clicking “Apply.”
- CaseGuard begins applying the selected effects to your video, you can see a progress bar in the bottom right.
- Detected objects are displayed as image thumbnails in the Object Detection Panel, as shown below:

- In the Object Detection Panel, you can manage redactions:
- To go to where the Object first appeared in the video, select the Go To Position
 .
.
- Click
 to view every frame the object was redacted in.
to view every frame the object was redacted in.
- Click
 to edit or delete the object.
to edit or delete the object.
- For individual selection, click the
 icon right of each object to Enable or Disable the effect on an object.
icon right of each object to Enable or Disable the effect on an object.
- Click the lock icon
 to lock an object from being changed.
to lock an object from being changed.
- Click all the boxes beside the objects you would like to edit and click the
 Edit icon to update all the objects at once.
Edit icon to update all the objects at once.
- Once you have reviewed your redaction, click
 “Export” from the Shortcuts Bar or the Task List Panel to process the file. The redacted file will appear in the Project Files Panel.
“Export” from the Shortcuts Bar or the Task List Panel to process the file. The redacted file will appear in the Project Files Panel.
Let’s see it in action!
![Video Thumbnail]()
Play Video