Overview
The Al Automatic feature integrated with the Album within CaseGuard Studio is one step further into advancing your Image Redaction Process! While AI detection is a stand-alone feature within CaseGuard, using it within the Album will speed up your redaction process when redacting a large number of images!
The AI eliminates manual work done by the user, and the Album eliminates the need to run AI on each individual image. By adding all images into one Album, you can apply redactions on any of the nine objects supported by the software. Faces/heads, License plates, Screens, and signatures are particularly popular for redaction by AI users in CaseGuard.
For users tasked with redacting Personal Identifiable Information (PII) within hundreds of images, combining the Album with the AI detection would be most valuable. A task that would take a user hours to complete is now accomplished in just seconds!
Follow the steps to perform Automatic Image Redaction in Album!
- Open or Create a project in CaseGuard.
- Create an Album by clicking the “Create Album” button
 .
.
- Select the “AI Image” button
 from the left toolbar. The AI Automatic Detection window will pop up.
from the left toolbar. The AI Automatic Detection window will pop up.
- In the AI Automatic Detection window, select one or more objects for the software to detect and redact.
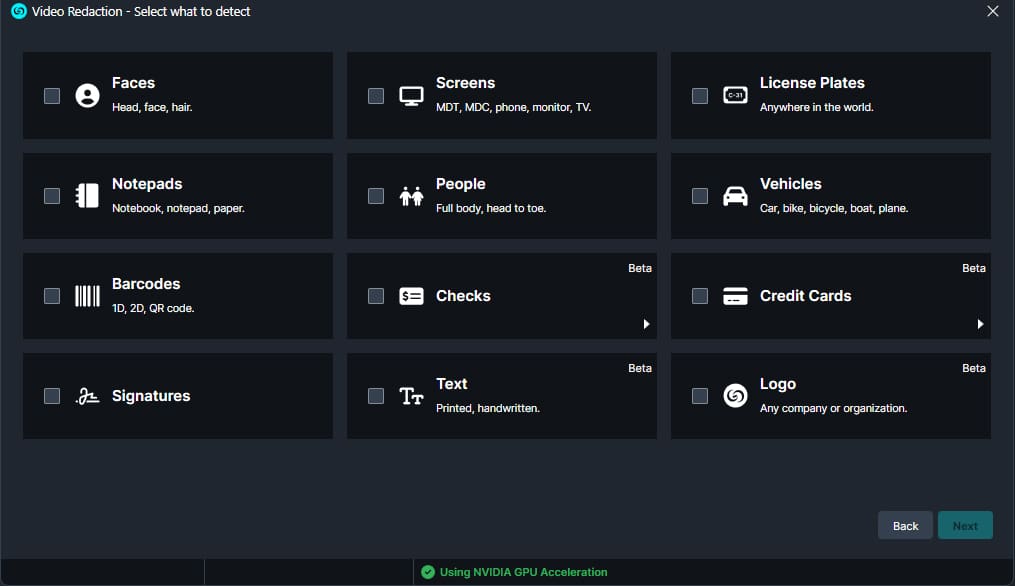
-
- Faces/Heads: click
 to detect and redact all faces in your image.
to detect and redact all faces in your image.
- Screens: click
 to detect and redact all computers, phones, and device screens in your image.
to detect and redact all computers, phones, and device screens in your image.
- License Plates: click
 to detect and redact all license plates in your image.
to detect and redact all license plates in your image.
- Papers: click
 to detect and redact all papers and documents from your image.
to detect and redact all papers and documents from your image.
- People: click
 to detect and redact all people from your image.
to detect and redact all people from your image.
- Vehicles: click
 to detect and redact all vehicles from your image.
to detect and redact all vehicles from your image.
- Checks: click
 to detect and redact all checks from your image.
to detect and redact all checks from your image.
- Credit Cards: click
 to detect and redact all credit cards from your image.
to detect and redact all credit cards from your image.
- Signature: click
 to detect and redact all signatures from your image.
to detect and redact all signatures from your image.
- Click “Next” to choose the Shape and Effect for each of the selected objects above.

-
- The “Level” bar can be used to increase or decrease the intensity of the effect.
- “Standard” will redact everything behind the redaction box.
- “Reverse” will redact everything but the selected area.
- “Full Frame” will redact the entire frame that the object appears in.
- Optionally, you can select a Redaction Reason to be applied to any redaction or add your own by clicking the “Edit Redaction Reasons” button next to the dropdown.
- Click “Next” and “Apply” to have CaseGuard scan and process all the images in the album.
- Once you have reviewed the redactions, click
 “Export” from the Shortcuts Bar or the Task List Panel to process the file. The redacted file will appear in the Project Files Panel.
“Export” from the Shortcuts Bar or the Task List Panel to process the file. The redacted file will appear in the Project Files Panel.
Let’s See it in Action!

Play Video
Was this article helpful to you?
No
Yes