Overview
Object tracking is an advanced manual form of redaction that can be applied in CaseGuard Studio. If you can draw a box on top of an object, you can redact it and CaseGuard will track it. This essentially means that Object Tracking allows users to keep control over their redactions while allowing CaseGuard to do all the work. For example, users can redact multiple objects in a single frame of a video, and in future frames, CaseGuard will automatically track the objects. Additionally, each redaction can be customized to have its own shape, effect, and redaction reason.
Object Tracking saves users hours of work by automatically tracking any object when a user applies a redaction. This feature allows users to redact specific objects such as identifying qualities in a person or object with ease.
When is Object Tracking most useful to users? When there are specific objects a user needs to redact in a video with thousands of other objects. Instead of running AI Detection and removing the redaction from every object except the specifics, use Object Tracking to redact the specific objects with minimum work.
Follow these steps to redact objects using tracking!
- Add a video file into CaseGuard Studio.
- Once loaded, select Object Tracking from the left Toolbar.
- Select the shape and effect of your redaction box from the Video Tools Panel. By default, the ellipse shape and the adaptive blur effect are selected.
- If required, select one or more Redaction Reasons from the dropdown, or create your own using the
 icon.
icon.
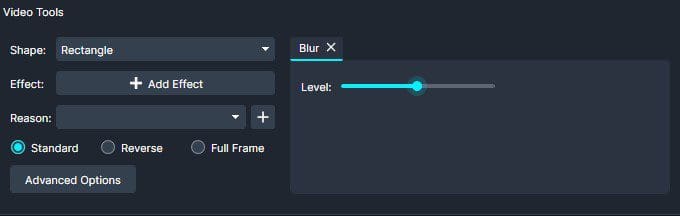
- Left-click and drag your mouse or trackpad to draw over the object or area you want to redact.

- Once drawn, CaseGuard will track the object frame by frame automatically when the video is played.
- You can also use the right and left arrow keys to go frame by frame or use the up and down arrow keys to 1 second forward or back.
- Pause the video to resize the shape of the redaction box when necessary.
- When the object no longer appears in the video CaseGuard will automatically delete the redaction.
- Once all redactions are drawn, click
 Export from the Shortcuts Bar or the Task List Panel to process your file and save the redactions you’ve applied.
Export from the Shortcuts Bar or the Task List Panel to process your file and save the redactions you’ve applied.
Let’s see it in action!

Play Video