Overview
The Bulk Audio feature is an advanced tool built to handle large volumes of files at once! Similarly to performing Automatic Audio Redaction to redact Personal Identifiable Information (PII) from one file, within the Bulk Processing, CaseGuard Studio can redact hundreds of files for you all at once.
For instance, for agencies looking to redact hundreds of phone calls or interviews with multiple speakers revealing their names, social security numbers, and bank routing numbers, one bulk operation can mute or bleep it all! With just a few clicks, this feature can save you and your team hours of repeated work on redactions.
Additionally, CaseGuard Studio’s advanced AI can understand and redact audio files in over 50 different languages and dialects including English in the United States and the United Kingdom, Spanish, Canadian French, Russian, and Farsi. If the language of the audio is unknown, the software can detect and translate the spoken language in real-time.
Follow the steps to Bulk Redact Audio
- Click the Bulk Processing icon
 in the Shortcuts Bar at the top of the screen. The Bulk Processing window will appear.
in the Shortcuts Bar at the top of the screen. The Bulk Processing window will appear.
- Select “Audio” from the window.
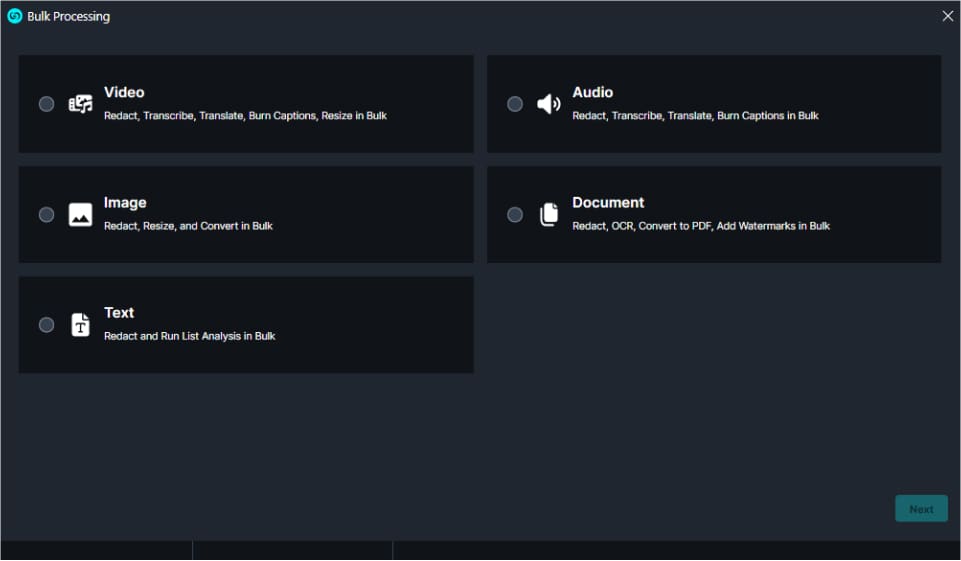
- Click “Next,” the Audio window will open, and select “AI Audio.”

- Click “Next” and then the “AI Audio” window will appear. Select what options you would like to apply to your file.
- Within the “What to Detect” dropdown, choose from the 31 categories of Personally Identifiable Information (PII) you want the system to find and extract from the audio recording. Select one, two, or All!
- Apply an Effect: Mute, Bleep, or None.

- Click “Next” once you have selected your audio settings. The “Audio Transcription” window will appear. Select the settings for your transcription of your audio files.
- Select the Spoken Language of your file, or check the box “Detect and Transcribe Multiple Languages” if the language is unknown.

- Click “Add Files’” the file explorer will pop up. Select the video files you wish to redact, then click “Open.”
- There is no limit to the number of videos that can be added within the Bulk.
- Once the files are added click “Next.”
- A Summary window will appear, to automatically export all videos after starting the Bulk Redaction, check the “Export After Detection” checkbox.
- Leave unchecked, if you would like to review each file before exporting.

- Click “Apply” to initiate the Bulk Video Redaction of all your files!
- The CaseGuard Scheduled Tasks window will appear. Each video added to the Bulk Redaction window will be processed, and their progress will be displayed.
- The redacted file will appear in the Project Files Panel.
Let’s See it in Action!

Play Video
Was this article helpful to you?
No
Yes
1