Do you often have to go through and redact sensitive information from your call center recordings? Names, credit card numbers, billing addresses, and more are constantly being given out over the phone. However, all of these calls are recorded for quality assurance purposes, meaning that there is a lot of Personal Identifiable Information that needs redacting.
Since many call centers deal with hundreds of recordings daily, redacting all of these files individually is not easy. That’s where CaseGuard’s Watcher feature comes in handy. Using the Watcher Feature in CaseGuard Studio, we can quickly identify and redact any sensitive information from thousands of files.
Setting Up the Watcher
Our first step is to create two new folders on our computer in our computer’s file explorer, one for input and one for output. I’ll name these “audio_input” and “audio_redacted” to distinguish between the original and final files. Once I have done this, I can launch CaseGuard Studio and create a new project.
Next, I’m going to navigate to the right side of the screen and click the Watcher  icon, then Add Watcher.
icon, then Add Watcher.
Once the Watcher Settings Box shows up, we can select the folders we created earlier. For Folder to Watch, I’ll select my “audio_input” folder and for Output Folder, I’ll choose my “audio_redacted” folder.
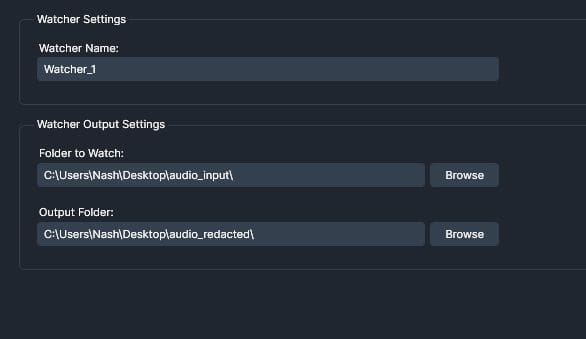
Since I need to redact the audio logs and I require a hard copy for documentation, I’ll choose the ‘Audio‘ option. Then, I’ll choose ‘Redact Audio‘ and ‘Transcription‘ on the next page to designate what services I want the Watcher to perform.
Next, we get to select how and what we want the Watcher to redact. I need all of the PII muted from my phone calls including names, phone numbers, addresses, and credit card information. Under Effect, I’ll select Mute, and under What to Detect, I’ll select Name, Phone, Address, Credit Card, CC CVV, CC Expiration Date, etc. Within the next pop-up window, I’ll set my Spoken Language as English and the Number of Speakers as 2.

I also want a copy of my redacted transcription for filing purposes. Because of this, I’ll make sure the box next to Export transcription in a separate text file is checked. This way, I will have a transcribed copy of every redacted audio populate in the output folder with the audio.
After all of this is done, the Summary Window will appear and we can double-check every setting we have selected. Once I’ve done this and I’m sure that everything is right, I can go ahead and click Apply to create my Watcher!

Using the Watcher
Now that my Watcher is created, I can start putting it to work. I’ll add all my call center audio files into the input folder and the Watcher will watch for them. Within seconds, the output folder will have the redacted versions available for us. It is recommended to play the final video on your computer or within CaseGuard to look for any missed PII, which can then be easily redacted within the automatic transcription.
The best part about the Watcher feature is that there is no limit to how many operations we can run at once. Let’s say I need a watcher for my CCTV footage, I can complete the steps above for security footage instead of audio and run both Watchers at once!
CaseGuard has a solution for any redaction need. To learn more about what CaseGuard Studio can do, check out our Help Center or our YouTube Channel.
Was this article helpful to you?
No
Yes