Overview
The Bulk Merge File tool, within CaseGuard Studio, merges multiple files into one file at the click of a button. There is no limit to the number of files you can merge together!
The Bulk Merge Document files tool is useful for users with hundreds of resumes that need to be merged for easier review and redaction. Users can merge all their documents into one and apply all their redactions at once to the newly merged document with CaseGuard’s AI Analysis. This not only saves users hours worth of manual work it also makes reviews more convenient.
Similarly, Bulk Merge Media Files is useful when merging multiple media files into one for faster redaction! Organizations working with video footage from multiple intervals can merge their videos in one file, and then run the AI Video to detect and redact any PII from it!
Follow these steps to Bulk Merge Document Files!
- Open a video file in CaseGuard and select “Document Tools” from the left toolbar.
- From the video tools drop down select “Merge Files.”
- You can also access Merge Files in all types of media by clicking the tools related to that file.

- The Merge Files Window will open, from the window select “Merge Media Files“ to merge image, video, and audio files. To merge document files select “Merge Document Files.“
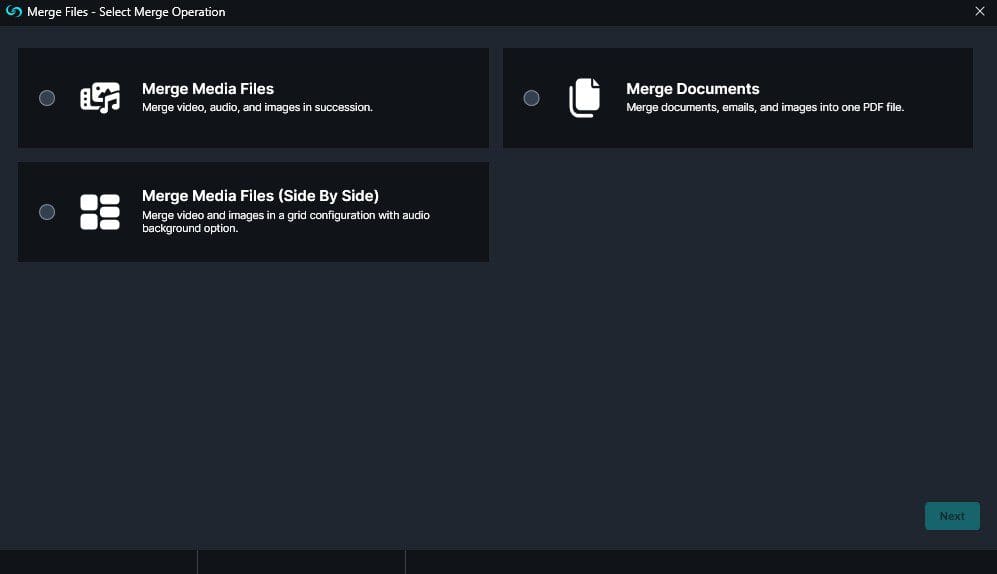
- Click “Next” and the Add Files window will open, select “Add Files” to add all the files you would like to merge.

- Click “Next” and the Merge Media Files Review window will appear, from here you can customize your project settings, and export settings.

- Once you are satisfied click “Apply” and files when begin merging. Once finished they will appear in the Project Files Panel!
**Repeat the Steps to Merge Video, Audio, or Image Files!
Let’s see it in action!
![Video Thumbnail]()
Play Video