To access CaseGuard Studio’s Export Settings, select “Tools” from the top of CaseGuard then click “Settings.” The CaseGuard Studio Settings popup contains 14 tabs, one of which is the “Export” tab.
When exporting files in CaseGuard Studio, you have access to a range of settings that can be customized to suit your specific needs or those of your agency. These settings allow you to tailor the export process, ensuring that the final output aligns with your requirements in terms of format, quality, security, and other parameters.
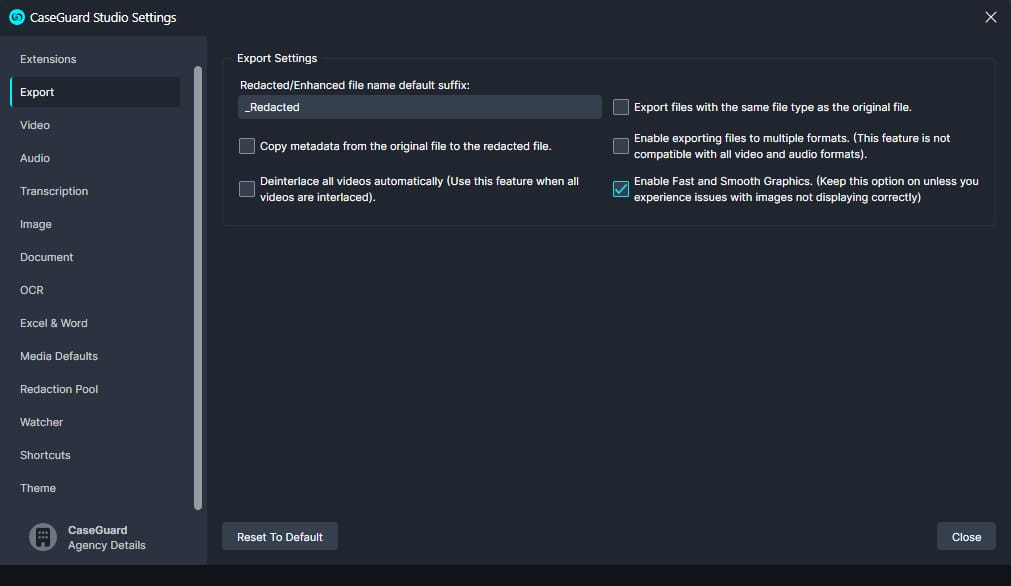
Export files with the same file type as the original file
You can choose to export your files with the same file type as your original file to keep your redaction or enhancement project more organized.
Copy metadata from the original file to the redacted file
CaseGuard Studio gives users the option to copy the metadata from their original files to any files they redact or enhance using the system.
Enable exporting files to multiple formats
Users can choose to export their redacted or enhanced files in a variety of different file formats. However, this feature will not be compatible with all video and audio file formats.
Deinterlace all videos automatically
Check this option within the software when the videos you are looking to work on are interlaced.
Enable Fast and Smooth Graphics
Check this option to have CaseGuard use your graphics card to render.
Redacted/Enhanced file name default suffix:
Within this field, users can change the default suffix for any redacted or enhanced files they export via the software.