In today’s world, the endless loop of sending in job applications affects everyone. As a result, you may find your inbox filled with resumes, regardless of whether or not there are any available job positions. That’s why many companies have implemented a job application system that allows candidates to submit their resumes through a dedicated platform instead of emailing them. However, this leads to another problem: clutter.
When exported from the job application system, all the resumes are stitched together, turning the individual documents into hundreds of pages of continuous information that need separation. Not to mention they are full of personal Identifiable Information. Adding to this is the fact that Diversity, Equity, and Inclusion (DEI) efforts make it necessary to remove characteristics from each resume that could lead to bias, such as addresses, years, and names. Luckily, CaseGuard Studio can solve this problem for you in only two steps.
I have a series of PDFs that are fully unredacted and all tied together in one large string.
How To Set Up The Watcher
Setting up CaseGuard’s Watcher feature is easy:
- Open CaseGuard Studio.
- Open the Watcher Panel by clicking the “Watcher”
 icon in the top right corner of the screen.
icon in the top right corner of the screen.
- This panel allows adding, editing, or viewing any created Watchers.
- Click the “Add Folder to Watch”
 icon at the bottom of the panel to create a Watcher.
icon at the bottom of the panel to create a Watcher.
- This opens the Watcher Output Settings Window.
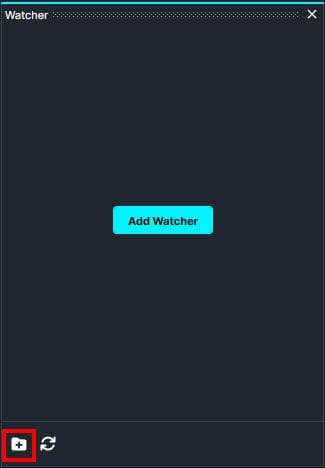
- Name the Watcher and choose Output and Input Folders.
- Choosing a descriptive name for your Watcher is important as there is no limit to the number of Watchers we can run at once.
- Create two folders on the computer: one for unredacted resumes and one for redacted resumes.
- Under “Folder to Watch,” choose the folder for unredacted resumes.
- Under “Output Folder,” choose the folder for redacted resumes.
- Next, we can click the “Add Folder to Watch”
 Icon at the bottom of the panel to create a Watcher.
Icon at the bottom of the panel to create a Watcher.

- In the next window, we’ll select the type of file needing redaction.
- Since we are redacting resumes, we can select the Document option.
- Select AI Analysis.
- This option automatically finds and redacts identifying information, allowing us to sit back and not worry about sensitive data getting out.
- Feel free to come back to this step and see what other services CaseGuard Studio can offer in the Watcher, you’ll probably find more solutions to your redaction needs!

- Set parameters for the AI on the Analytics Options Page.
- Set Document Language to English, as most resumes will be in English.
- In the “What to Detect” dropdown menu, click Select All to redact all possible personal information.
- For more selective parameters, choose specific options for redaction one by one.

- Review the Summary to ensure all features selected are correct.
- Click Apply to create the Watcher.

Using the Watcher
- Add files to the selected input folder and let the AI do the work.
- The Watcher updates files in real-time.
- Check the progress bar for the status of files and the estimated time until completion.
- Completed files automatically appear in the output folder with the redactions set earlier.
- Options under the Watcher progress bar:
- Settings
 : open the Watcher window to change settings.
: open the Watcher window to change settings.
- Delete
 : remove the Watcher.
: remove the Watcher.
- Pause
 : pause the Watcher operation.
: pause the Watcher operation.
How To Split A PDF
- Open CaseGuard Studio and upload the PDF file.
- Navigate to the “Pages” panel on the right side of the screen.
- Click the “Load Pages” button to preview all pages.

- Select the pages to separate into a new document.
- Choose “Export selected pages to a new document.”
- In the Save as File Name window, designate the Watcher Input Folder as the location.
- Provide a name for the exported file.
- In the Save as File Name window, we’ll designate the Watcher Input Folder as the location and provide a name for the exported file.

- Next, we’ll click “Export”
 to initiate the process.
to initiate the process.
After exporting, we can delete the selected pages from the Pages Panel to avoid duplication. Our exported documents will be automatically processed in the Watcher Input Folder  , and our completed files will be available in the Watcher Output Folder
, and our completed files will be available in the Watcher Output Folder  for distribution to those who submitted FOIA requests.
for distribution to those who submitted FOIA requests.
Was this article helpful to you?
No
Yes