The Object Detection Panel is powerful when it comes to pinpointing and applying effects to objects within images or videos. Designed to enhance your redaction precision, this panel streamlines the process of identifying and editing objects with ease.
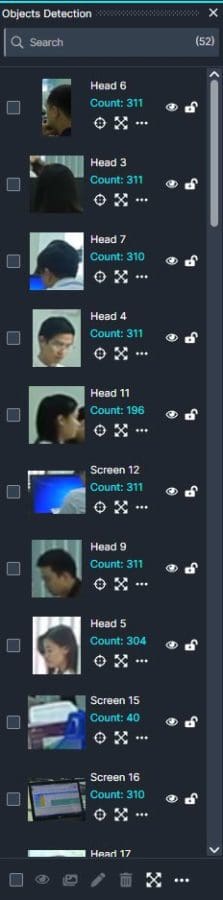
Object Detection Tools
- To go to where the Object first appeared in the video, select the “Go To Position”
 icon.
icon.
- Click the “View all”
 icon to view every frame the object was redacted in.
icon to view every frame the object was redacted in.
- Click the “More Options”
 icon to edit or delete the object.
icon to edit or delete the object.
- For individual selection, click the”Disable”
 icon right of each object to Enable or Disable the effect on an object.
icon right of each object to Enable or Disable the effect on an object.
- Click the “Lock” icon
 to lock an object from being changed.
to lock an object from being changed.
Object Detection Bottom Tools:

- Select All:
 Click this icon to select all detected objects in the media file.
Click this icon to select all detected objects in the media file.
- Enable/Disable Effect:
 Use this tool to enable or disable specific effects (e.g., blurring, pixelation) applied to detected objects (e.g., faces, vehicles, license plates). The tool activates after selecting one or more objects in the Object Detection Panel.
Use this tool to enable or disable specific effects (e.g., blurring, pixelation) applied to detected objects (e.g., faces, vehicles, license plates). The tool activates after selecting one or more objects in the Object Detection Panel.
- Merge Effects: First, select the objects you want to merge, then click this icon
 to group them into one object. The effect will be applied to the merged object.
to group them into one object. The effect will be applied to the merged object.
-
Bulk Edit Effects:
Click this icon  to access the effect dropdown menu to modify the effects for a selected object. A popup, “Bulk Edit Effects,” will appear, allowing you to override the effect settings applied to the detected object.
to access the effect dropdown menu to modify the effects for a selected object. A popup, “Bulk Edit Effects,” will appear, allowing you to override the effect settings applied to the detected object.

- Delete: Click this icon
 to remove a detected object from the Object Detection Panel. By deselecting the object, you can retain the option to edit it in the future without rescanning it.
to remove a detected object from the Object Detection Panel. By deselecting the object, you can retain the option to edit it in the future without rescanning it.
- View All: Click this icon
 to access the Object Detection Panel promptly and conveniently.
to access the Object Detection Panel promptly and conveniently.
- Remove Flickering: Click this icon
 at the bottom of the panel then click
at the bottom of the panel then click  to select the maximum gap between frames to fill. The effect box will then be copied for all gaps equal to or smaller than the maximum gap, removing flickering.
to select the maximum gap between frames to fill. The effect box will then be copied for all gaps equal to or smaller than the maximum gap, removing flickering.

- Classify Results: Click this icon
 the bottom of the panel then click “Classify Results” to separate your objects all into different objects for single editing.
the bottom of the panel then click “Classify Results” to separate your objects all into different objects for single editing.
The Object Detection Panel helps you expedite and optimize your redaction process by accurately detecting and managing objects in your media files.
Was this article helpful to you?
No
Yes
3