Overview
With the Extract Pages feature, users can select a few pages from a document and save it as a new file. The Extract Pages feature can also be paired with The Watcher in CaseGuard Studio, which can automatically redact the extracted pages upon export. This gives users a higher level of control over the management of their documents throughout the redaction process.
A good use-case scenario is if your agency is in the process of hiring for a new role. Online job application management systems often automatically combine resumes, which can pose challenges for hiring managers. To review the resumes individually, the first step would be to separate the pages of each resume using the Extract Pages feature. Once the resumes are separated, hiring managers would then have the opportunity to redact personally identifiable information from them to implement anti-bias hiring; a process that can be automated with The Watcher.
Follow the Steps to Extract Pages from a Document!
- Add a document to CaseGuard Studio.
- Select the “Pages”
 icon to pin the Pages Panel on the right side of the screen.
icon to pin the Pages Panel on the right side of the screen.
- The pages of your document will automatically populate.
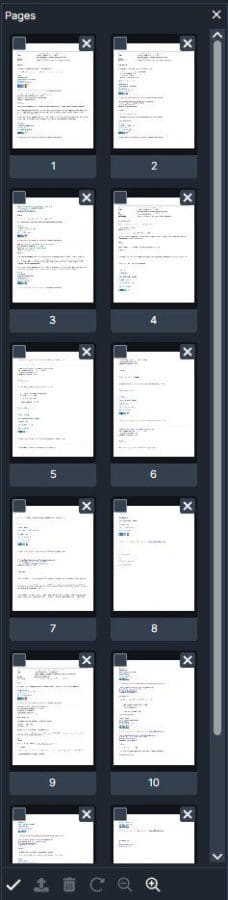
- Select the checkbox on each page to be exported as a new document.
- Click the “Export selected pages to a new document”
 icon from the tools found at the bottom of the Pages Panel.
icon from the tools found at the bottom of the Pages Panel.

- The “Save as File Name” window will appear.
- Select the directory to store your file.
- Enter a new file name for your Exported file.

Let’s see it in Action!

Was this article helpful to you?
No
Yes
1