In this article, we will provide a step-by-step guide on how to blur all faces in a video while keeping one or more people unredacted. But you might ask, why would I want to do that?
A common use case for why you would want to blur all faces and keep one or more people unredacted is when a police department has body-worn camera footage of an incident and needs to release it to the public or share it with the court, in that case, the department has to redact everybody that has nothing to do with the incident and keep the person in question unredacted.
Another common use case can be school footage of students that needs to be shared with parents. The school must redact all the students except for the parent‘s child who requested the footage to be released.
How to blur all faces in a video and keep one face unredacted
- Add a video file into CaseGuard Studio.
- Click on the Smiley face icon
 located on the left side of the workspace under the Toolbar to run automatic AI detection. This will allow us to detect and blur all the faces that appear in the video.
located on the left side of the workspace under the Toolbar to run automatic AI detection. This will allow us to detect and blur all the faces that appear in the video.
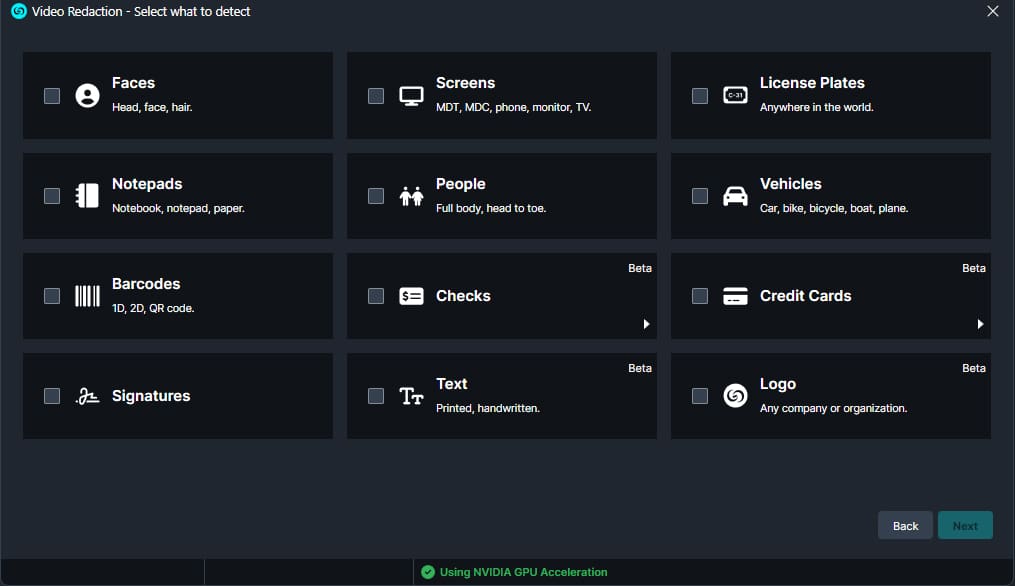
- Click on the “Faces/Head.” If you would like to redact any other objects, for example, “License Plates,” just click on it to select. Then click Next.
- Select effects for Faces/Heads, then click next. Here, I selected “Ellipse” for the Shape and “Adaptive Blur” for the effect.

- Select where to apply the AI Redactions. If the faces appear throughout the video, select “Whole File” and click Next.
- You can change the option to “Selected Range” in cases; for example, if you have a 2-hour long video but only need to blur faces for 30 minutes of the video, the selected range will allow you to select those 30 minutes using the time or frame of the video and even move the playback to select the start and end times. This option is great in cases like this because it will save you time processing your video.

- In the Advanced option step, under the “Footage” section, you will find an option called “Classify Result.” Ensure this box is checked so you can un-redact one or more people.

- Click Apply. The system will start processing and blurring all the faces in the video.
- From the top of the workspace, select Edit Mode (View) so you can see what is behind the blur while editing your video.
- Now all the faces are blurred, you can start watching the video, and when you see one face, you want to unredact, pause, then click on the face and use Ctrl + D on your keyboard to unredact the face. You can also right-click on the face and select the disable option from the dropdown menu.
-
- Go through the video and repeat this step whenever you see the face got redacted again or if you want to unblur any other faces.
- If the faces in your video move so fast, you can slow the video by decreasing the speed value in the player’s timeline. Hence, it’s easier to capture any unwanted redactions, pause, and disable.
- You also can use the left and right arrow keys on your keyboard to move one frame backward or forward instead of playing the video.

- Once you have reviewed the redactions and are satisfied with the result, click the
 Export button in the top right corner of the workspace to export your redactions.
Export button in the top right corner of the workspace to export your redactions.
Let’s See it in Action!

Play Video
Was this article helpful to you?
No
Yes
4