Overview
CaseGuard has 4 advanced options to help users configure their AI Video to speed up their video redaction process. Below are the steps to Configure AI Video Advanced Options.
Follow these steps to Configure AI Video Advanced Options!
- In the lefthand Toolbar, select AI Video, and the AI Automatic Detection window will appear.
- Select the objects you would like to redact and click “Next.”
- Apply a shape and an Effect per object. The default is an Elipse shape; add effects using the Add Effect dropdown.
- Adjust the intensity of the Enhancement Effect if necessary.
- Optionally, set Redaction Reason(s).
- Click “Next.”
- Apply your redactions to the entire video or a selected range. Applying it to a selected range will speed up the export process!
- Click “Next.”
- Within the Advanced Options Window, check the option you would like to apply to your footage!
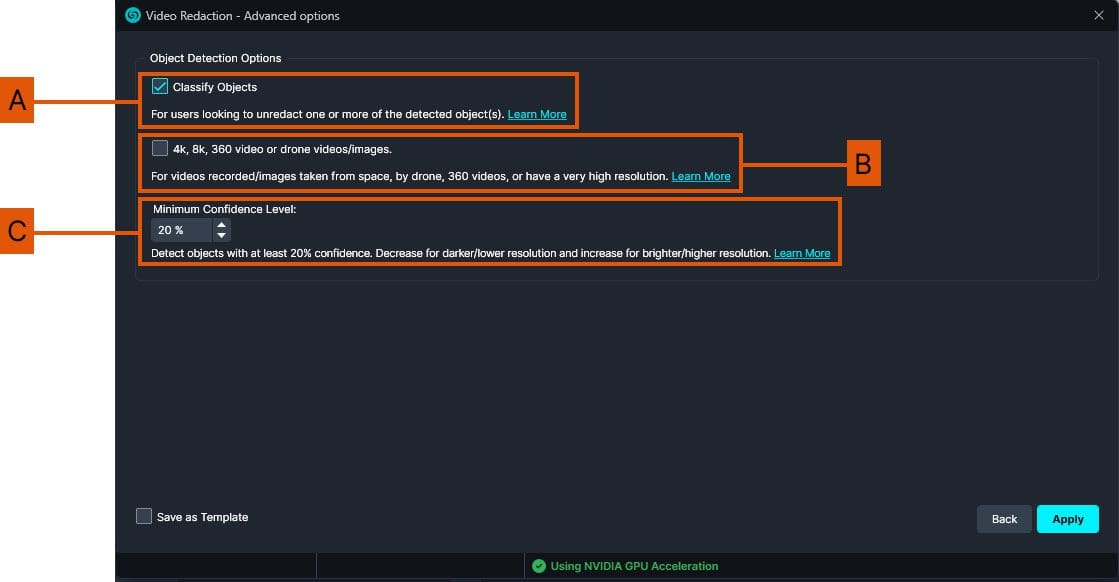
A. AI Video Object Classification
CaseGuard uses Object Classification Algorithms to help identify the same object in different frames. Selecting Classify Results, CaseGuard will first detect all the objects in a video and then group them using Object Classification Algorithms. So when Object-X in frame 1 is identified as Object-Y in frame 2, CaseGuard will list both under the same object in the Object Detection Panel.
Let’s say your video has five different people, then you have received a request to redact two faces out of five. Automatic Detection will scan your video and detect all faces, then Object Classification Algorithms will classify the detected faces into different groups. Each group will have the same face that appears in different frames. Sometimes you might find two different groups for the same face, that’s when you need to use Merge Objects for best practices.
On the other hand, if all faces in the video needed to be redacted, then there will be no need to use the Object Classification. Your Automatic Detection processing time will be faster without the Object Classification.
B. 4K, 8K, 360 Video or Drone Videos/Images
Selecting the 360, 4K, 8K, or Drone Footage for video redaction increases the accuracy of CaseGuards AI Automatic Detection in scenarios involving high resolution, 360 videos, or drone footage.
For example, if you’re tasked with redacting a video with mass movement from a car accident amidst a bustling city street during rush hour CaseGuard Studio’s 360, 4K, 8K, or Drone video options can make the detection and redaction process much faster. This is due to the aerial view nature of the 360 feature, allowing for the software to pick up personally identifiable information in a fraction of the time it would take to do so using manual detection, object tracking, or standard automatic detection.
C. AI Video Confidence
CaseGuard uses a systematic algorithmic process to assign objects a”confidence.” The Confidence number tells you how confident the system was when detected a certain object. In the “Advanced Options” section, you will find the “Confidence” setting within the AI Automatic Detection Popup. By default, it stands at 30%, implying that if the system is 30% certain about an object’s identity, it marks it as detected. This figure is adjustable to align with your requirements. Typically, maintaining a Confidence range between 30% and 50% ensures the best detection.
For users needing to redact faces, license plates, and vehicles from a low-lighting video, changing CaseGuard’s Confidence can help. By lowering CaseGuard’s AI Automatic Detection Confidence more objects will be detected even in low lighting settings, saving hours worth of manual work.